装机高手告诉你win10怎么设置虚拟内存
- 时间:2017年10月07日 10:50:13 来源:魔法猪系统重装大师官网 人气:14553
当电脑系统运行的时候,需要占用内存空间,从而使电脑的运行速度降低。该怎么才能够提高运行的速度呢?其实调整虚拟内存,可以提高一些电脑运行速度。那么win10怎么设置虚拟内存?由于接触的人比较少,所以,小编就跟大家说说win10怎么设置虚拟内存。
win10已经成为目前最流行的操作系统了,那么Win10虚拟内存在哪里开启?我们都知道设置虚拟内存可以在内存不够的情况下将缓存一时放在硬盘上,解决内存不足问题。又如何设置Win10的虚拟内存呢?恐怕没多少人会去弄这个吧?接下来,小编就向大家演示win10怎么设置虚拟内存的操作。
win10怎么设置虚拟内存图解
在“我的电脑”的图标上鼠标右键,选择“属性”。
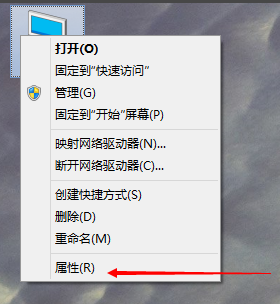
win10截图(1)
选择“高级系统设置”
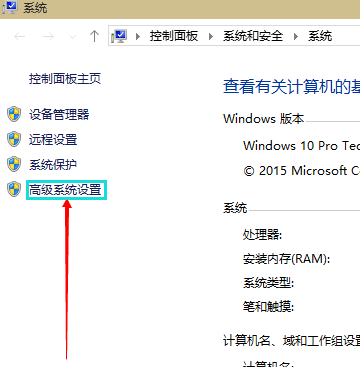
win10截图(2)
在弹出的面板中,点击“高级”,在性能的右下边,选择“设置”。
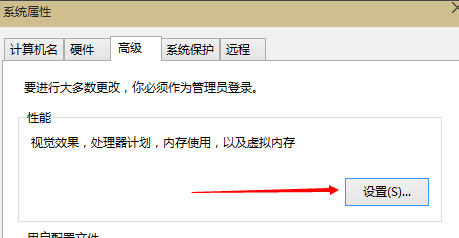
win10截图(3)
弹出一个“性能选项”界面,点选上方的“高级”,选择“更改”。
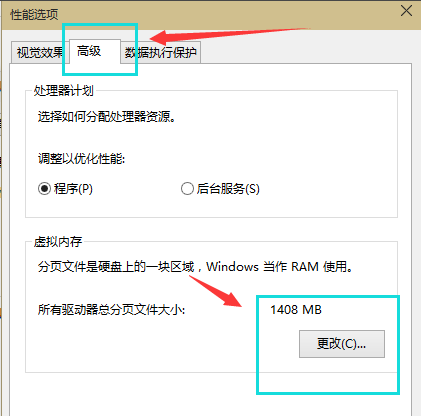
win10截图(4)
去掉对勾,选择“自定义”,托管的系统选择C盘。
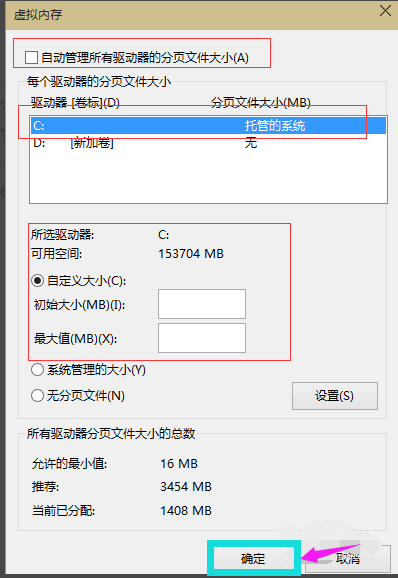
win10截图(5)
内存大小的设置一般使用默认的即可,如果感觉到内存不足时,再来设置,建议最多不超过实际内存的2倍(内存越小,磁头定位越快,效率越高,因此,不要设置太大),设置完毕,点击确定,重启系统即可应用设置
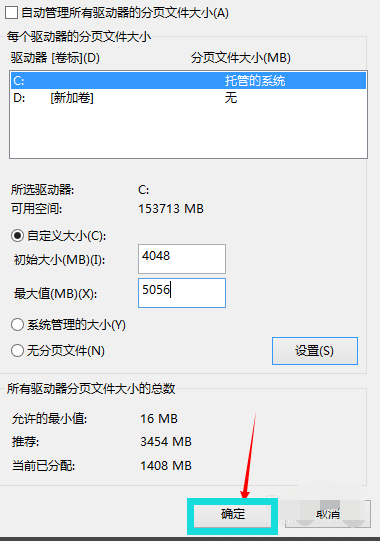
win10截图(6)
以上就是win10怎么设置虚拟内存的操作步骤了。
内存,win10,设置内存,虚拟内存








