极客狗装机大师u盘重装教程
- 时间:2023年12月02日 18:48:34 来源:魔法猪系统重装大师官网 人气:5329
工具/原料:
系统版本:Windows 10
品牌型号:惠普星Book Pro 16
软件版本:极客狗装机大师V1.0.0.20
方法/步骤:
步骤一:制作U盘启动盘
1.将U盘插入电脑,运行极客狗选择 “U盘模式”进入。选择自己的U盘设备(一般会自动识别出U盘)并点击“制作U盘启动盘”(制作模式默认)。
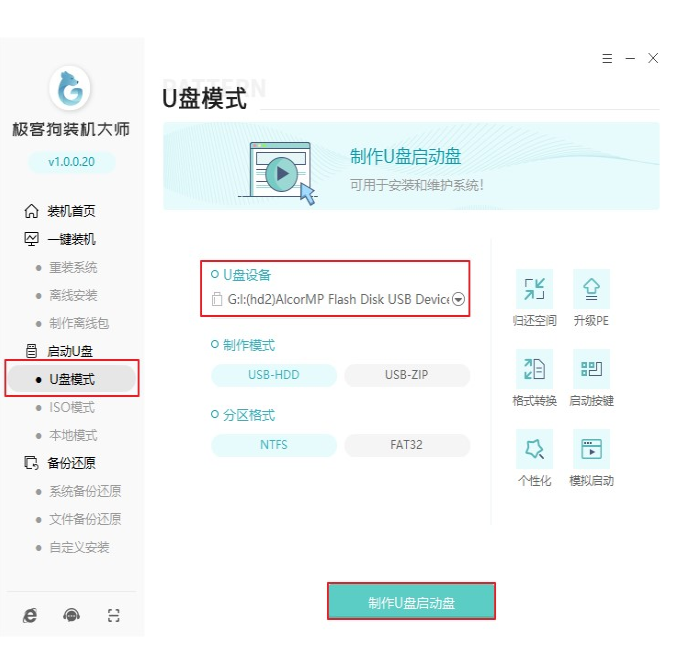
2.极客狗软件提供了多种系统文件,我们直接在“windows7”栏目下,选择系统版本,点击“开始制作”。如下图所示,小编这里选择了“家庭高级版 64位”系统文件。
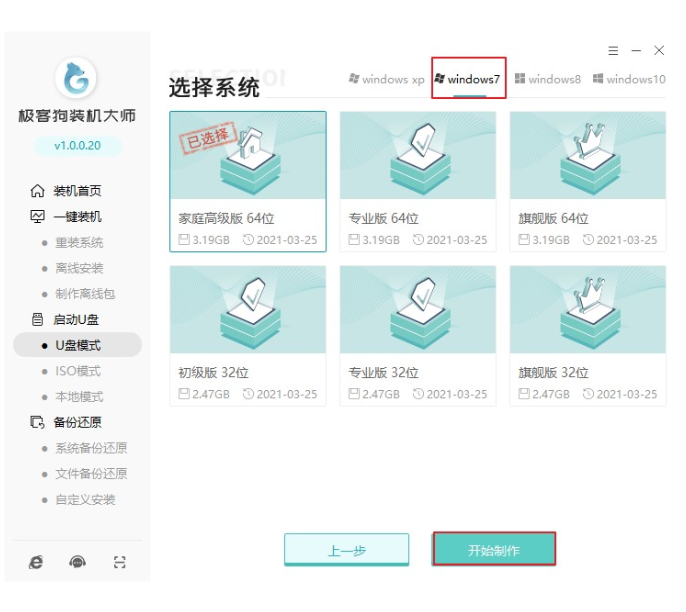
3.U盘重要文件已经备份好之后,点击“确定”,接下来即将格式化u盘。
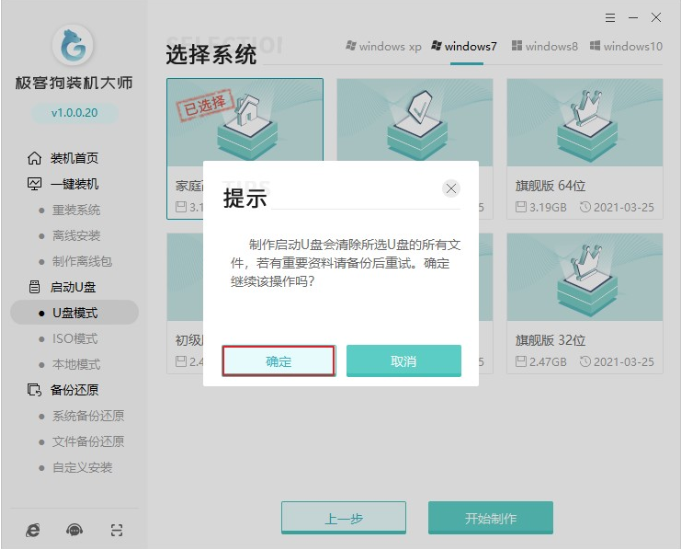
4.极客狗装机大师开始自动下载win7系统,耐心等待下载完成。
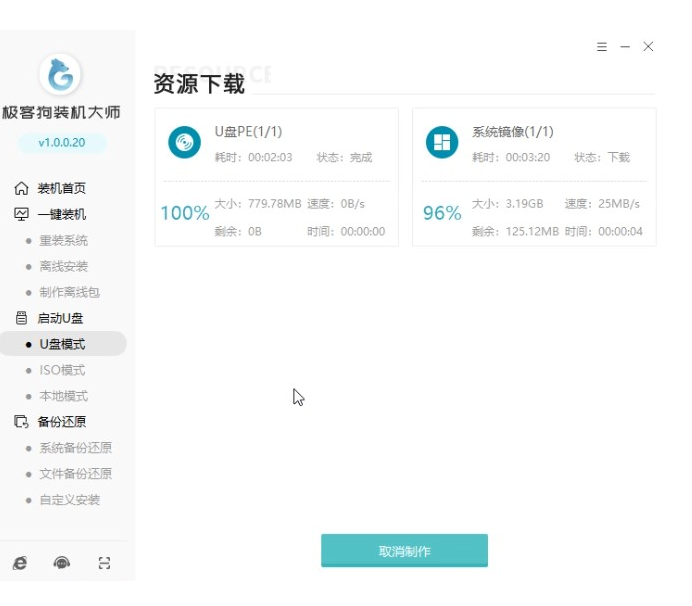
5.系统文件下载完成后,极客狗开始进行格式化U盘以及将系统文件写入U盘等操作,全程无需手动进行操作。
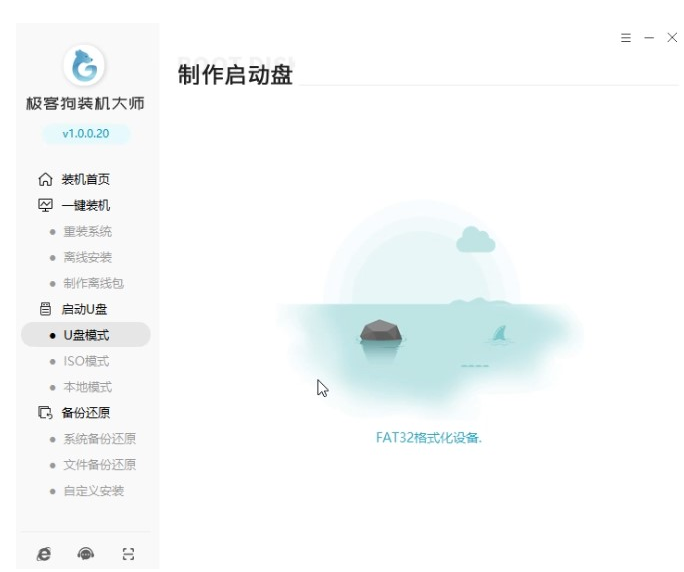
6.极客狗会弹出以下提示窗口,提示U盘启动盘制作完毕,直接点击“预览”进行模拟测试。
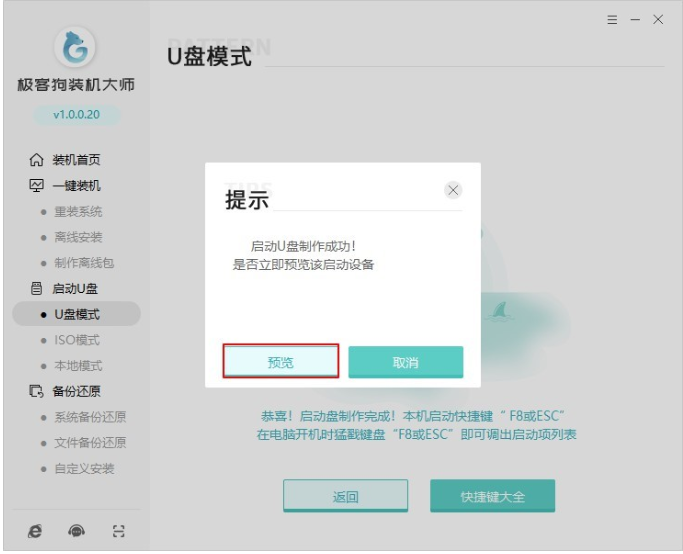
如果电脑中出现极客狗PE菜单选择项的测试窗口,证明启动U盘制作完成,我们关闭该测试窗口即可。
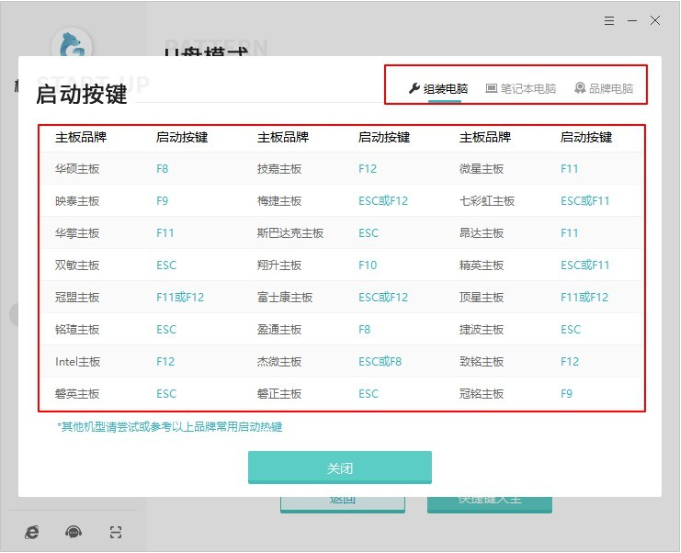
大家如果忘记查询的话也没有关系,可以直接打开本软件的官网进行查询。
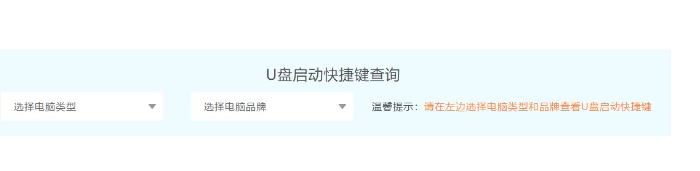
步骤二:极客狗U盘重装win10系统教程
1.成功制作U盘启动盘后重启电脑。出现开机界面时猛戳快捷键进入设置界面。通过上下方向键选择“usb”选项回车进入。
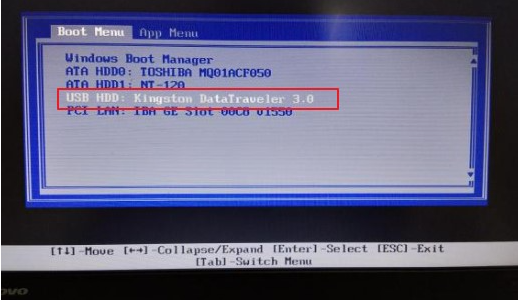
2.此时电脑会弹出极客狗U盘制作维护工具界面,选择第一项回车进入。如下图所示:
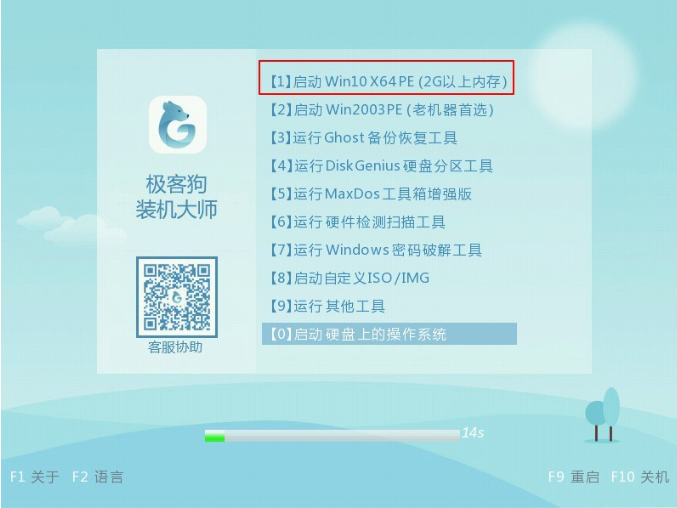
3.经过以上操作步骤成功进入PE系统后,极客狗装机工具会自动检测U盘中的系统文件,选择win7文件点击“安装”。
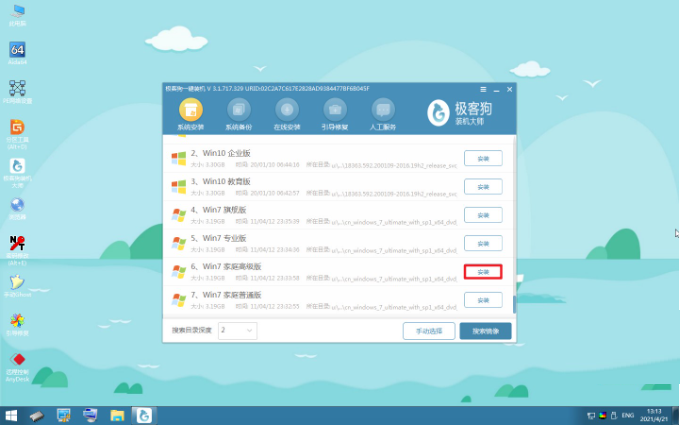
4.选择系统文件的安装路径(默认C盘/系统盘),勾选“安装完自动重启”复选框,点击“开始安装”。
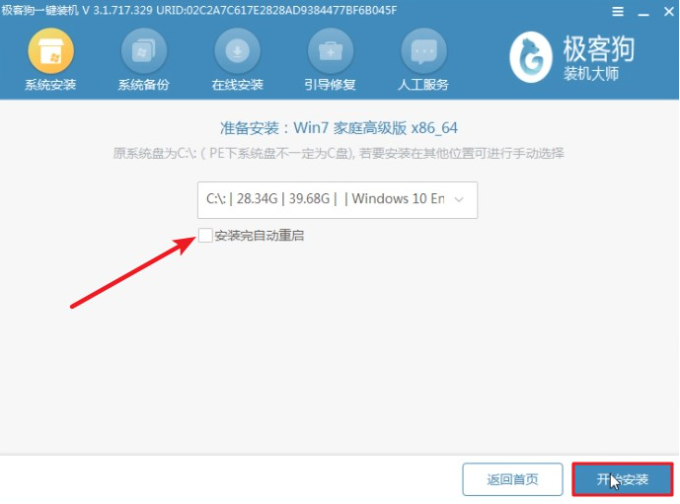
在弹出的提示窗口中点击“确定”。
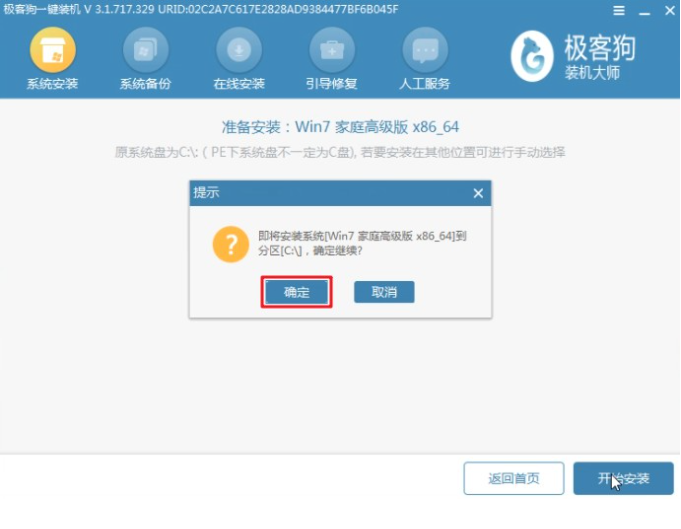
5.极客狗开始自动安装win7系统文件,重装完系统之后会自动重启。PS:重启前将电脑所有u盘设备拔掉,否则会再次进入PE系统,导致重装失败。
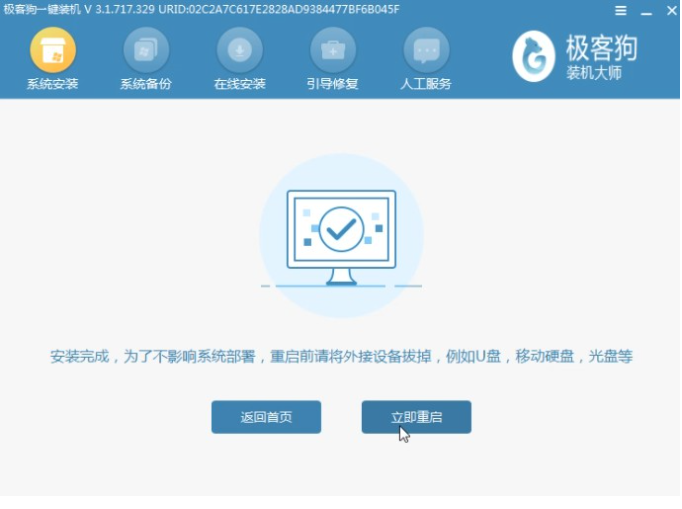 总结:关于极客狗装机大师u盘重装教程小编就为大家介绍到这里,希望能够为大家提供到帮助。
总结:关于极客狗装机大师u盘重装教程小编就为大家介绍到这里,希望能够为大家提供到帮助。









