u盘装系统教程及注意事项
- 时间:2022年07月06日 13:30:02 来源:魔法猪系统重装大师官网 人气:12343
说起u盘重装系统工具,我们可以在网上找到很多种,不过比较常用的还是快启动,小白一键重装系统等.有网友想了解快启动u盘怎么装win10,下面演示下u盘装系统教程及注意事项.
工具/原料:
系统版本:windows10系统
品牌型号:联想电脑
1、如何制作uefi启动u盘win10?首先打开小白系统官网(www.xiaobaixitong.com)下载软件,然后准备一个 8GB 以上的 U 盘,在软件中选择制作系统,直接制作启动盘即可。小白一键重装软件制作的启动 U 盘支持 UEFI 和 MBR 双模式。
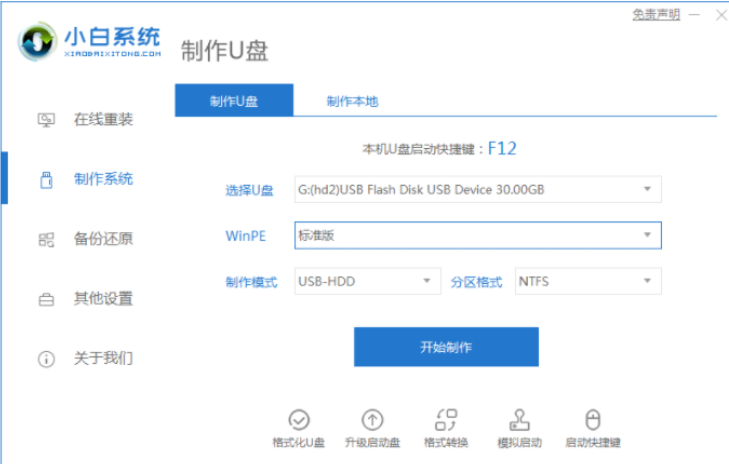
2、制作完成后插到电脑上,开机按 F12 或 Del、F2 之类的快捷键进入 Bios 引导菜单,在这里选择您的 U 盘进入 Windows PE 系统。
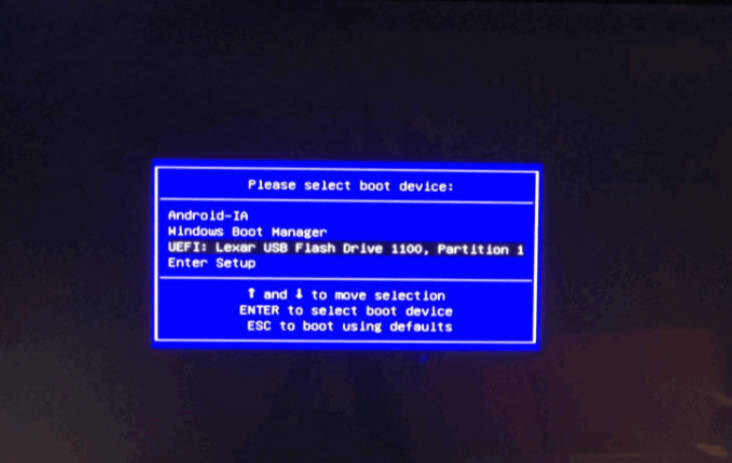
3、进入 Windows PE 系统后,打开桌面上的小白装机工具,或者您也可以选择硬盘分区工具进行对硬盘分区调整。
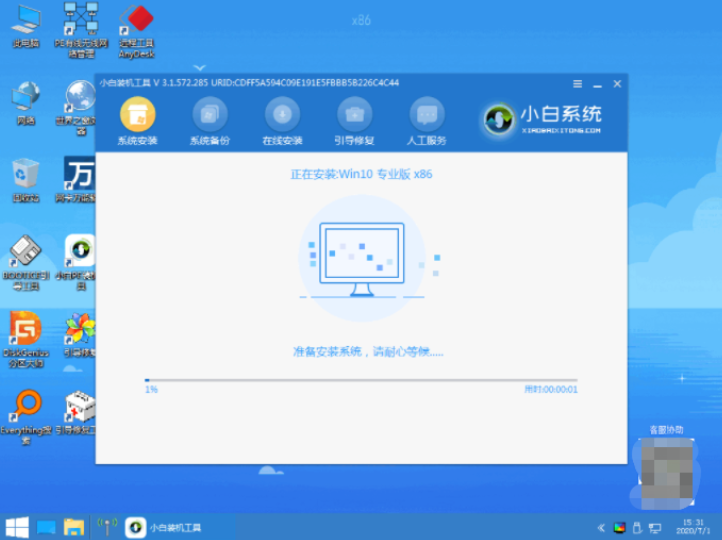
4、重装很快,一般根据提示操作即可。重装完成后,软件会提示我们重启电脑,在这里选择立即重启并拿掉 U 盘。
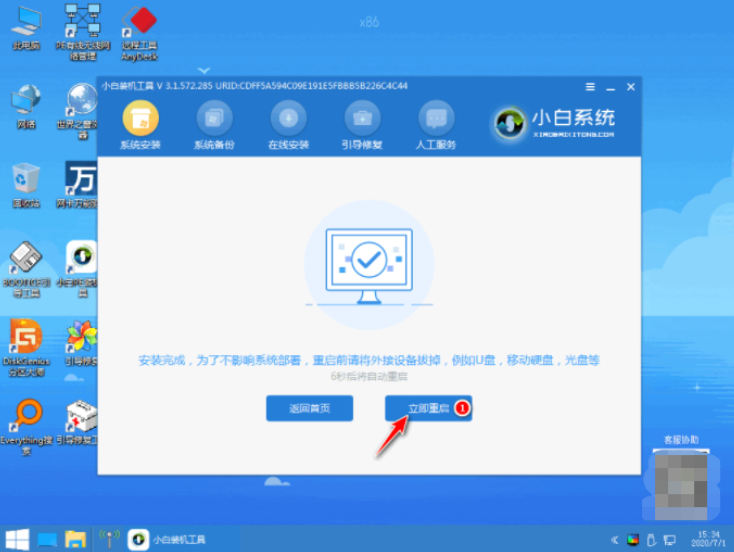
5、重启后选择 Windows 10 进入系统就可以啦,后面的步骤只需要根据系统提示进行相关设置即可。
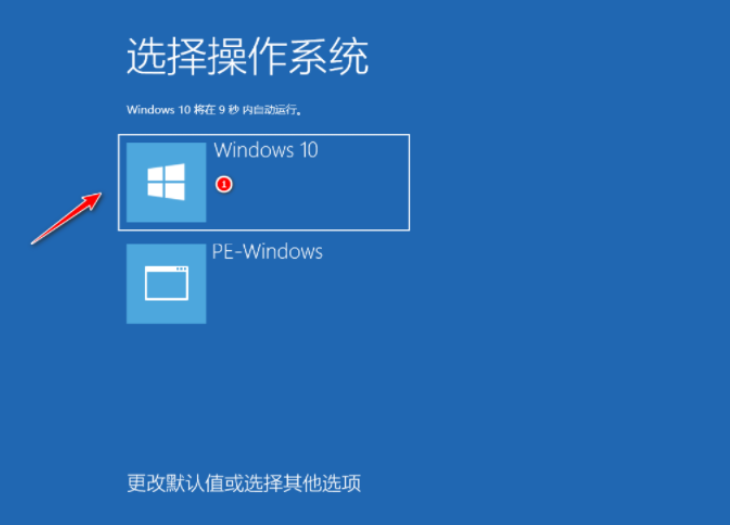
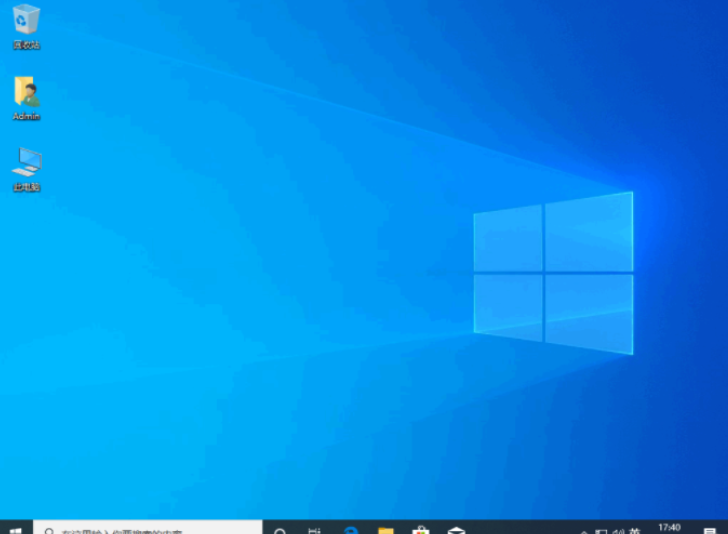
总结:
以上就是快启动u盘装系统教程win10重装步骤,希望能帮助到大家。
u盘装系统教程,u盘装系统教程与详细步骤,u盘怎么装系统
上一篇:u盘怎么装windows11系统方法教程
下一篇:win10镜像文件怎么用u盘安装









