细说如何使用u盘安装win10
- 时间:2018年11月12日 13:20:00 来源:魔法猪系统重装大师官网 人气:8227
如何使用u盘安装10系统?现在进行安装操作系统的方法有很多种啊,例如光盘,移动硬盘,一键重装软件等等,而当下非常流行使用u盘进行安装重装系统,不过大多数的童鞋都还不知道怎么使用u盘安装系统的。那么,接下来小编就来将u盘安装win10系统的方法分享给大家哈。
最近小编发现有小伙伴想知道使用u盘进行安装win10系统的方法,然后小编就花了些时间来了解这个,所以,现在小编就来给大家简单介绍一下u盘安装win10系统的方法。
需要准备的工具:
1.U盘一个,大于4G
2.小白一键重装系统软件,官网下载地址:http://www.xiaobaixitong.com
具体步骤:
一、制作U盘启动盘并下载系统镜像
1.把U盘插到电脑USB接口,运行小白一键重装系统软件,切换到U盘启动——点击U盘模式。
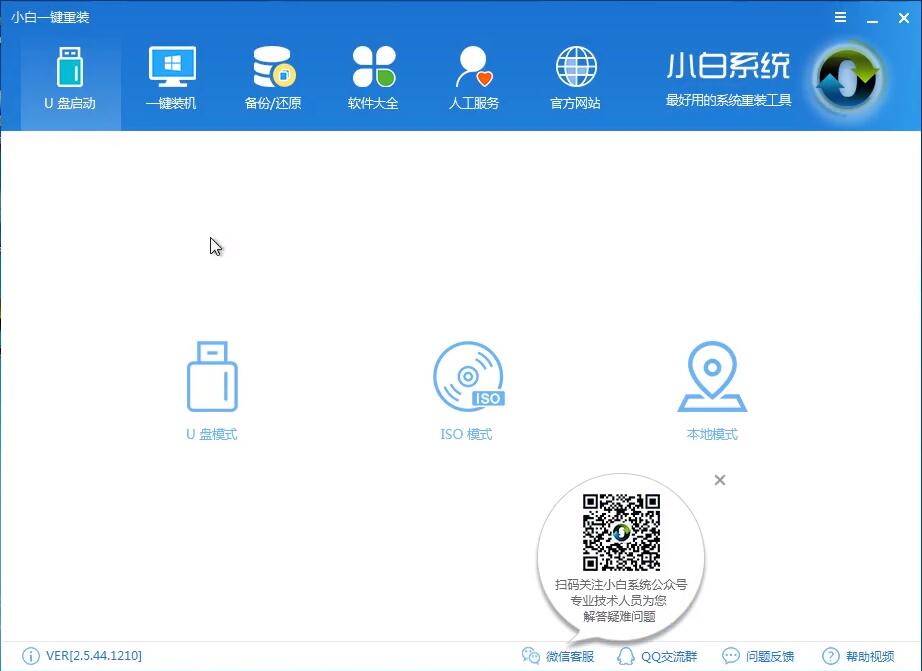
安装win10载图1
2.勾选你的U盘点击一键制作启动U盘,选择UEFI/BIOS双启动
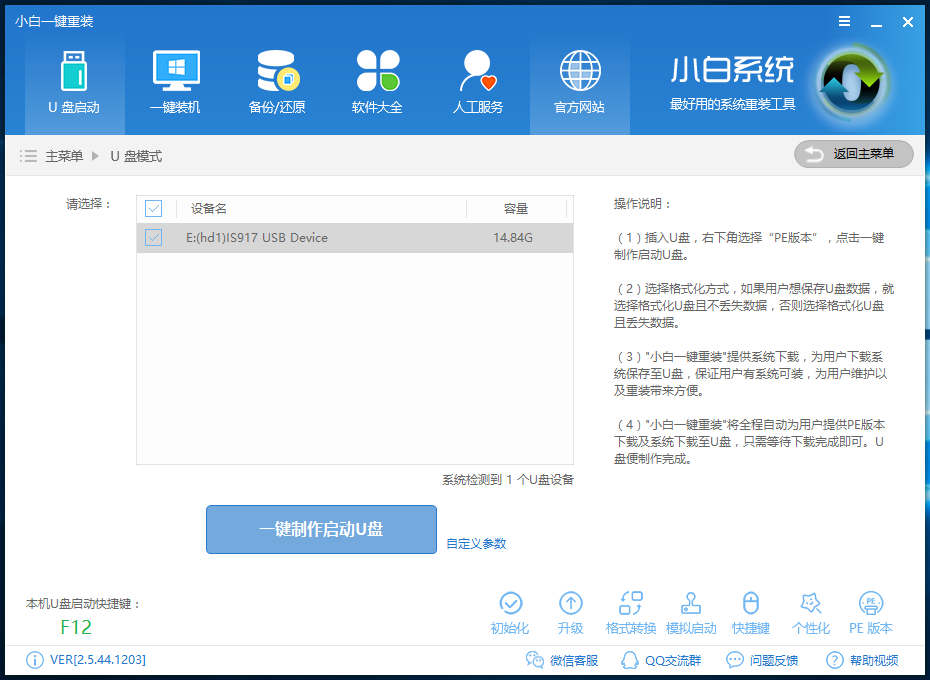
u盘载图2
3.PE选择高级版,版本的说明大家可以点击查看说明。
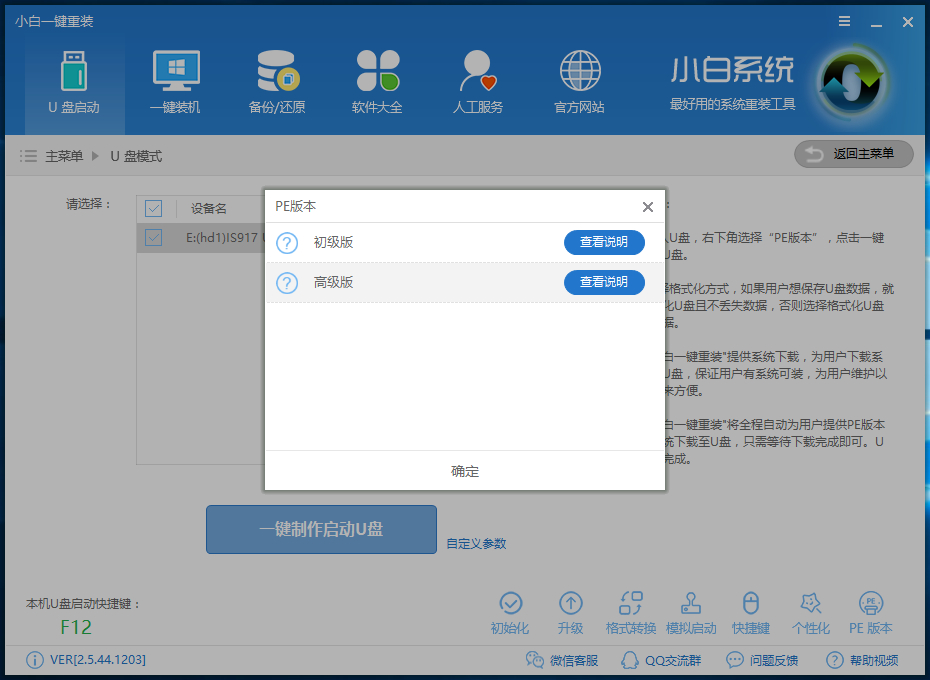
安装win10载图3
4.大家看情况选择格式化丢失数据还是不丢失。
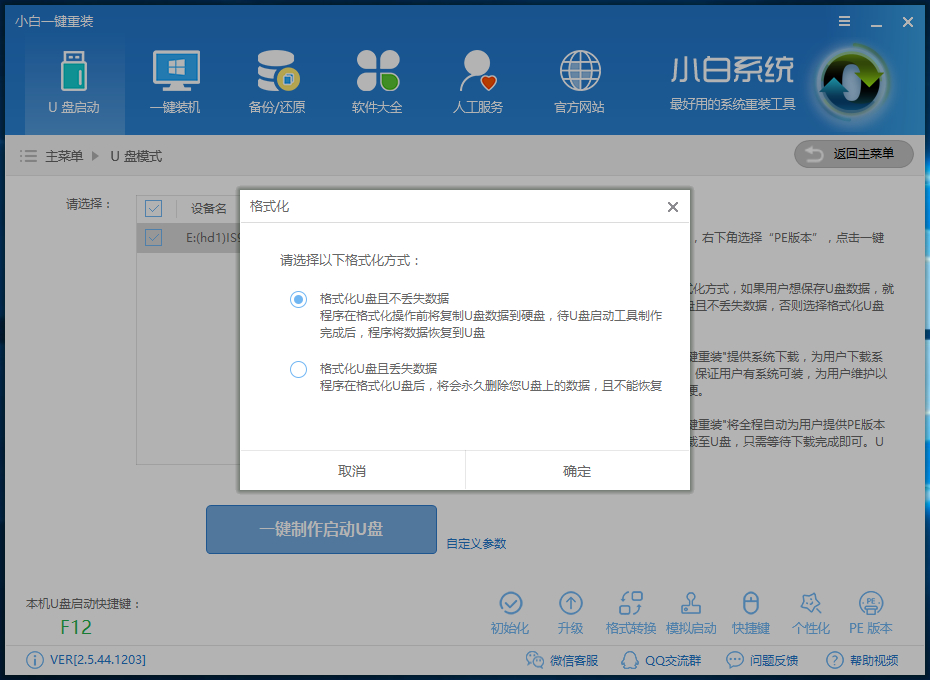
u盘载图4
5.这个点击下载需要安装的系统镜像文件,我们是重装Win10系统,点击勾选Win10系统后点击下载系统且制作U盘。
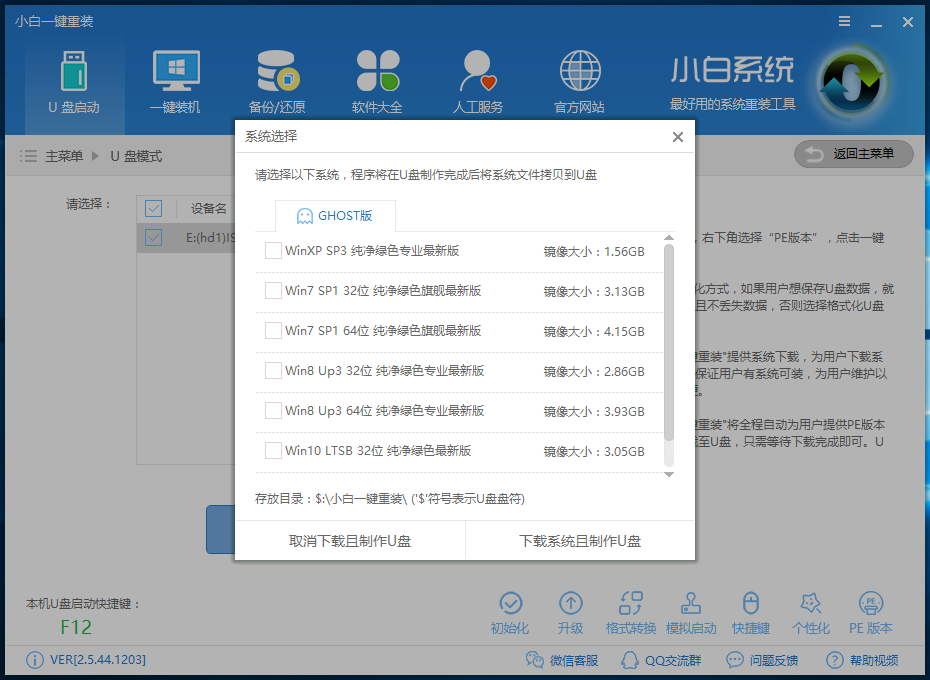
u盘载图5
6.开始下载PE镜像及选择的Win10系统安装镜像文件,耐心等待即可。
7.下载完成后开始制作U盘启动盘,不用我们手动操作,等待它自动完成后即可,如图制作完成。
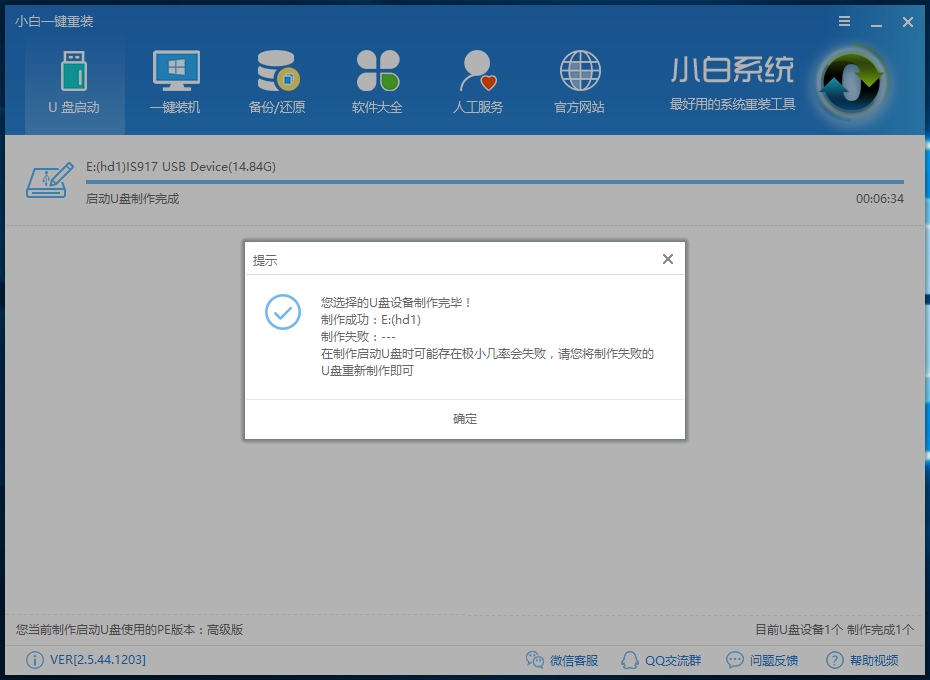
安装win10载图6
二、重启电脑进入BIOS重装系统
1.重启电脑在开机时不停地按快捷键,在调出来的界面选择USB的选项,(有些没有写USB)就是你的U盘。进入到PE选择界面选02进入PE系统。一键U盘启动快捷键可以在U盘启动盘制作工具里面查询,或者在电脑开机时屏幕下方会出现短暂的按键提示,带boot对应的按键既是启动快捷键。
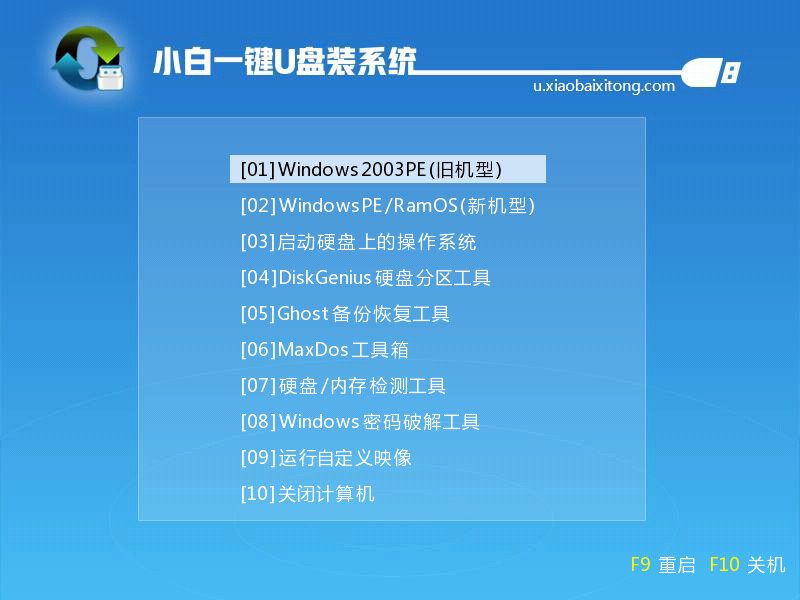
win10载图7
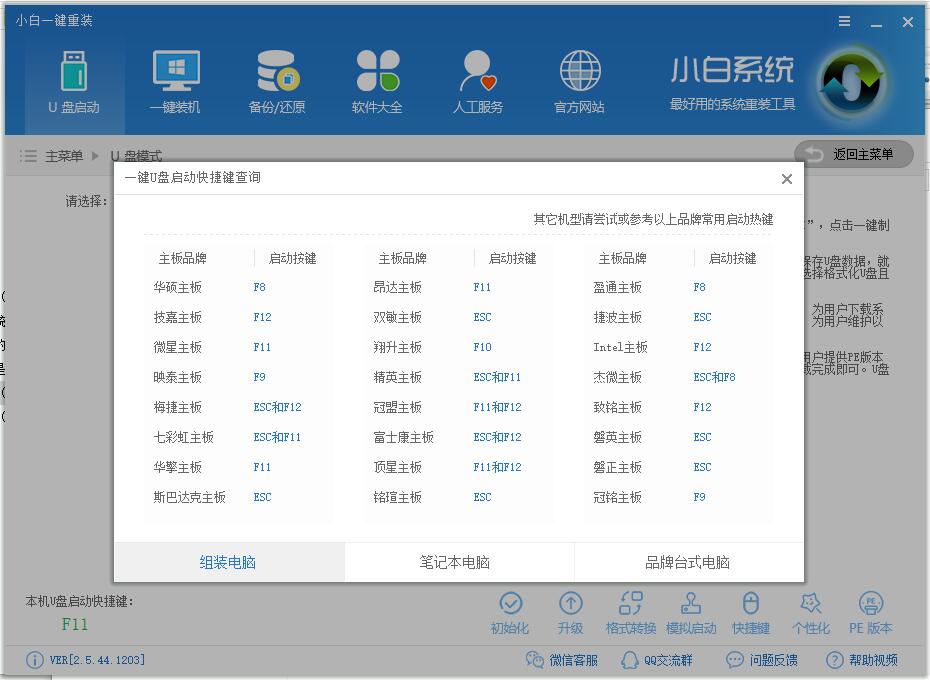
安装win10载图8
2.进入到PE系统桌面后会自动弹出PE装机工具,这里勾选需要装的Win10系统,目标分区选择你的系统盘(一般为C盘),之后点击安装系统。
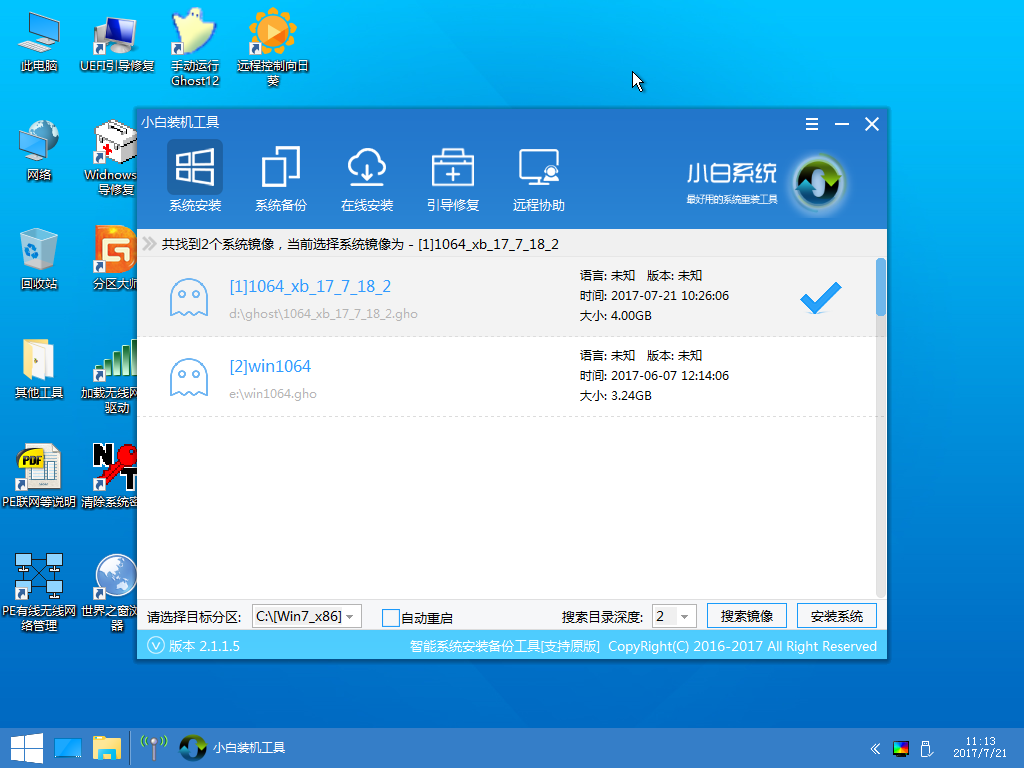
安装win10载图9
3.进入系统的安装过程,这里不用操作,耐心等待完成后重启电脑即可进入下一步的安装。
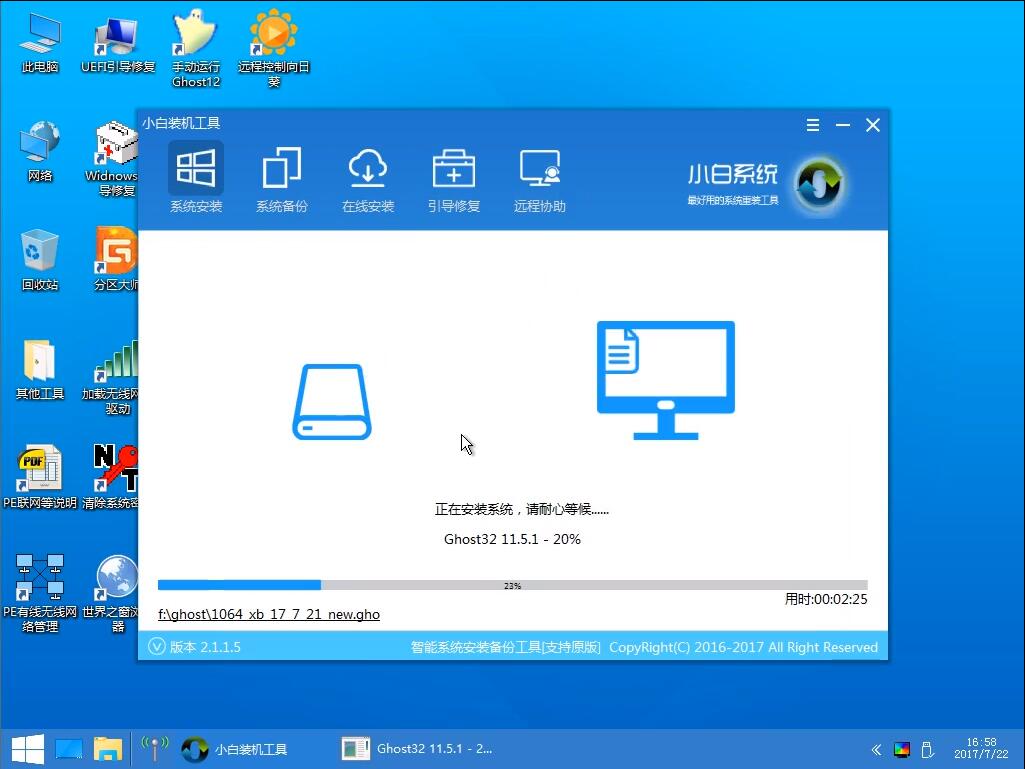
u盘载图10
4.上面的步骤完成后重启电脑,进入最后的系统与驱动安装过程,这个步骤不用我们操作,只需要耐心等待系统部署完成后进入到系统桌面即可。

win10载图11
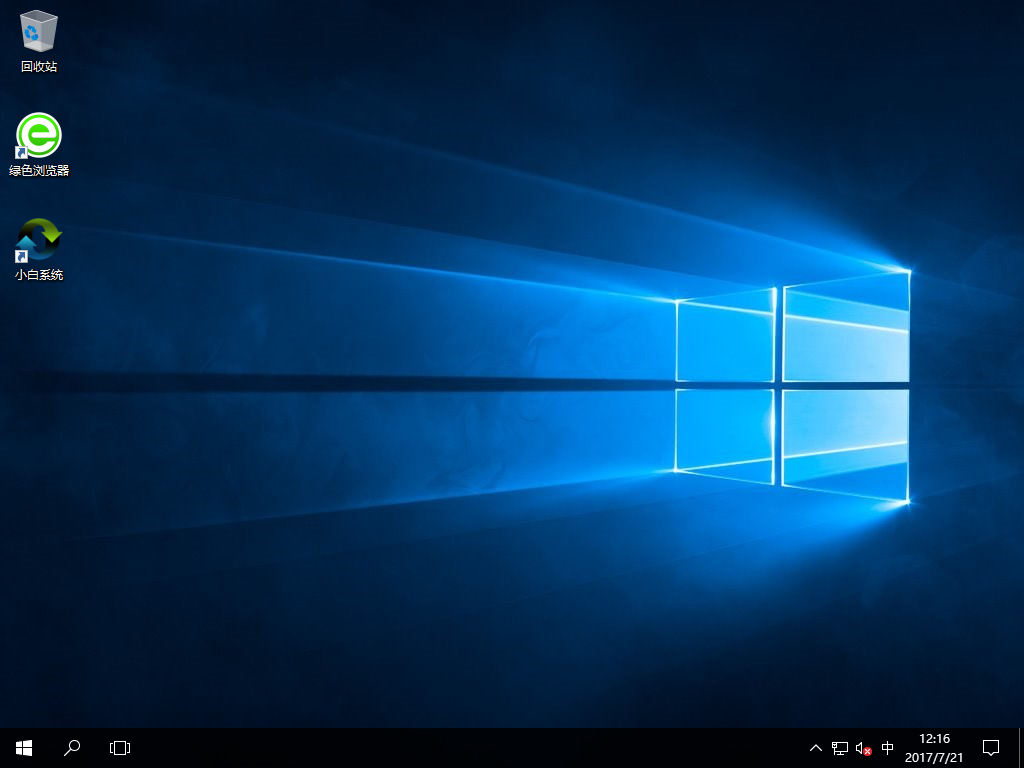
u盘载图12









