bios设置u盘启动,小猪教您设置教程
- 时间:2018年08月23日 10:13:40 来源:魔法猪系统重装大师官网 人气:15849
现在我们大家在安装系统的时候可以用U盘,光盘等各种方式。如果你想要用U盘来安装系统的的话。那么你应该要怎样设置电脑从U盘启动呢?那就来看看小编是怎样教你进入bios设置usb启动的。
当电脑的系统崩溃的时候,u盘启动可以起到很大的作用,帮助我们快速安装新系统,它还能够为备份还原,还可以操作pe系统等多种复杂软件,这便是u盘启动。下面小编就给大家讲解一下关于它知识。
1、首先把已经制作好启动盘的u盘插入电脑usb插口,然后开机,待开机画面出现以后连续按下“F2”进入BIOS设置主界面。如下图所示:
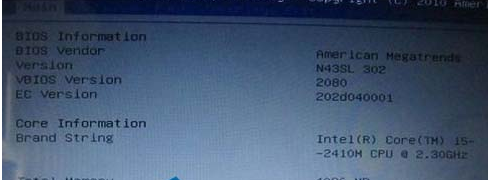
设置u盘启动载图1
2、按左右方向键←→移动光标并选择到“BOOT”设置选项处。boot为开机启动引导选项设置的地方,如下图所示:
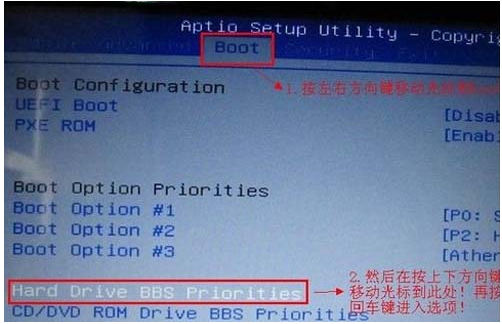
设置u盘启动载图2
3、如上图所示,当我们把光标移动到boot后再按上下方向键移动光标到“HarddriveBBSPriorities”选项,然后按下回车键。如下图所示为按下回车键后显示的界面:
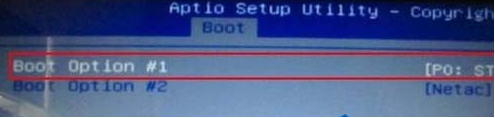
bios载图3
4、如上图所示,我们默认第一个,然后按下回车键,将会弹出一个启动选项,选项中有其中一个是硬盘的信息(也就是默认启动的),还有一个就是我们刚才插入的u盘(也就是我们需要设置启动的u盘),我们只要按上下方向键进行选择,选择到U盘处,按下回车键即可
5、调整好boot启动顺序以后我们按“F10”保存退出并将自动重启您的电脑,重启后将会进入到u启动u盘启动盘主界面,到此,华硕N43EI241SL笔记本设置u盘启动就完成了









