bios,小猪教您联想电脑bios怎么设置u盘启动
- 时间:2018年06月30日 12:49:42 来源:魔法猪系统重装大师官网 人气:7605
当你的电脑出现了故障,你还是选择去维修店吗?其实只需要在先在一体机电脑上下载u盘系统盘制作工具,便可以自己解决这个问题了。不过,在设置u盘启动上,还是有人不清楚。下面,小编就来跟大家讲解联想电脑bios设置u盘启动的步骤了。
联想电脑是一款非常不错的学生类型笔记本电脑,在游戏方面这款笔记本电脑也丝毫不比其他电脑差,那么联想笔记本bios怎么设置u盘启动呢?如果需要使用u盘安装系统的话,今天为大家介绍联想笔记本bios设置u盘启动方法。
联想电脑bios怎么设置u盘启动
首先,在开机联想LOGO界面点击F1,进入BIOS界面,“→”右键头移至“Startup”
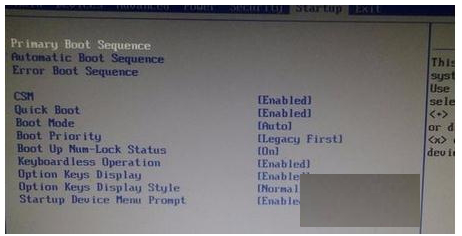
u盘启动载图1
进入“Primary Boot Sequence”主要启动项设置界面
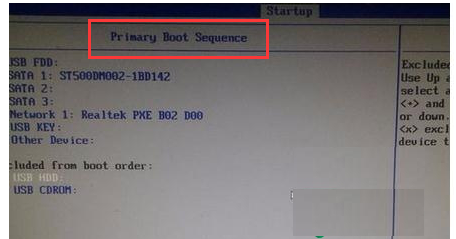
启动载图2
到这一步你可能会发现,你要启动的项目在下方"Excluded from boot order"中,这个选项的意思为“未添加的启动项”,怎么把这个未添加的启动项启动上方启动项中呢,整个联想BIOS操作界面当中,没有给提示,所以很多用户到这里就不会选择了
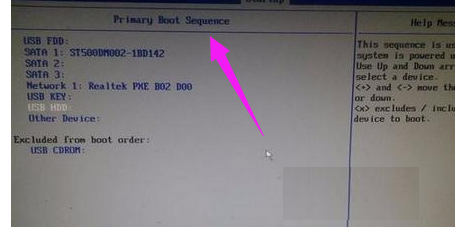
联想电脑载图3
其实很简单,需要选择上你要添加的项目,点击“X”就可以把为添加的启动项移至上方启动项中了。
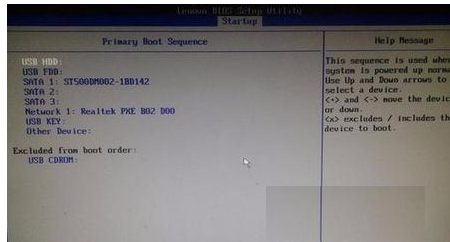
联想电脑载图4
然后将你需要的启动项点击+移至最上方启动项。
F10保存重启,看看是不是可以从你心爱的U盘启动了呢。
以上就是联想电脑bios设置u盘启动的步骤了。
bios,联想电脑,启动,u盘启动








