微星主板bios设置,小猪教您微星主板bios怎么设置U盘启动
- 时间:2018年06月20日 10:16:12 来源:魔法猪系统重装大师官网 人气:9486
使用电脑过程中难免会遇到系统损坏的问题,这时就需要我们重装系统,如今更多的是使用U盘来安装,最近有微星主板用户制作好U教授启动盘之后遇到了难题,不懂如何设置U盘启动,下面,小编给大家介绍微星主板bios设置U盘启动的操作流程。
使用u盘安装系统时,u盘启动盘制作好,并且将系统镜像文件放入到u盘之后,接下来就需要重启电脑进bios设置u盘启动了。由于不同主板方法有所不同,很多用户在听到微星电脑这个牌子的时候会觉得有些陌生,下面,小编给大家带来了微星主板bios设置U盘启动的操作图文。
微星主板bios怎么设置U盘启动
首先将u盘插到主机usb接口上,重启电脑,看到下图所示的微星logo后按del键(各种主板进bios的快捷键是什么)打开设置界面
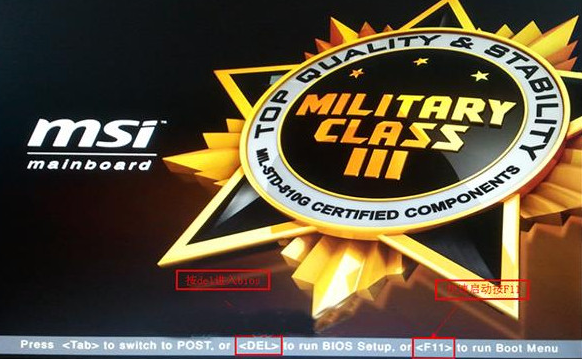
微星主板载图1
在uefi bios设置界面,首先点击右上角的语言栏将其设置为中文,然后移动鼠标点击“SETTINGS”
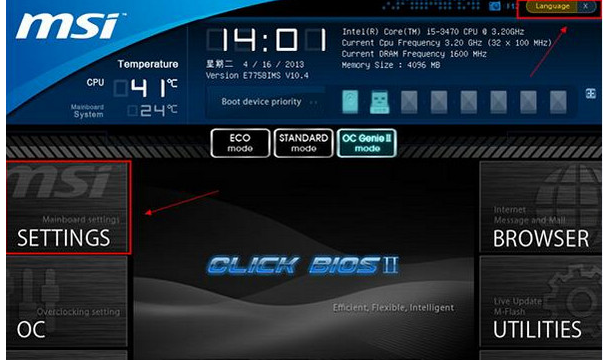
设置启动载图2
接下来通过“↑↓”键将光标移至“启动”项并回车
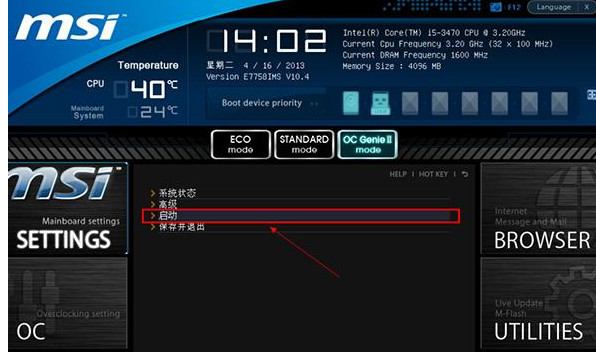
U盘载图3
打开开机配置界面后,将光标定位到启动选项优先级1st处,此时显示的是硬盘为第一启动项,回车

U盘载图4
在启动项列表中包括了硬盘、u盘,我们只需选择带有uefi前缀的u盘选项,然后回车确认即可
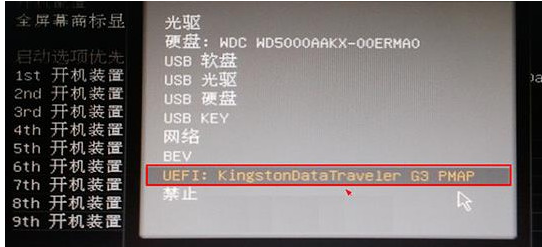
微星主板载图5
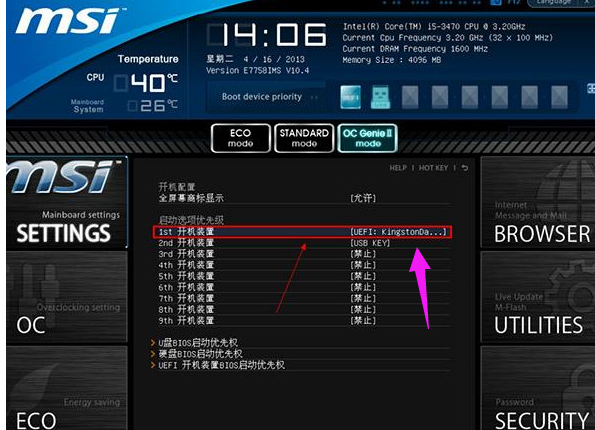
bios载图6
设置完成后按F10键并在弹出的询问框中点击“是”确认保存即可
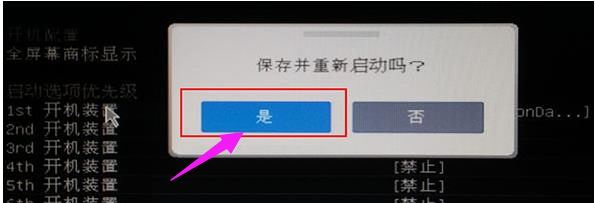
bios载图7
以上就是微星主板bios设置U盘启动的技巧。
设置启动,微星主板,U盘,bios








