怎么用U盘重装系统,小猪教您怎么用U盘重装系统
- 时间:2018年06月15日 10:16:08 来源:魔法猪系统重装大师官网 人气:12837
小伙伴们,你们有没有试过自己用U盘重装系统呢?如果没有试过的话,小编今天就来教你们怎么用U盘重装系统好不?来~和小编一起来看看是怎么用U盘进行系统的重装的、
重装系统有什么用呢?其实重装系统可以让我们的电脑在使用上变得更流畅,也可以帮我们的电脑进行垃圾文件的清理。但是我们要怎么用U盘来重装系统呢?接下来小编就来告诉你们怎么用U盘重装系统。
首先,将系统的GHO或备份的GHO文件放到电脑或U盘中。
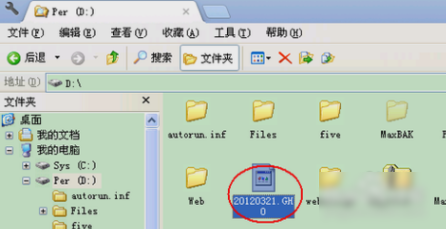
重装系统载图1
再制作一个启动U盘,这小编之前有些过相关教程,在这就不做详细介绍啦~

U盘重装系统载图2
制作好启动U盘之后,再设置电脑从U盘启动。按DEL进入BIOS,将里面的“First Boot Device”选择为“USB-ZIP”。然后将U盘插入电脑,因为已经设置从U盘启动,所以开机之后就会自动从U盘启动。
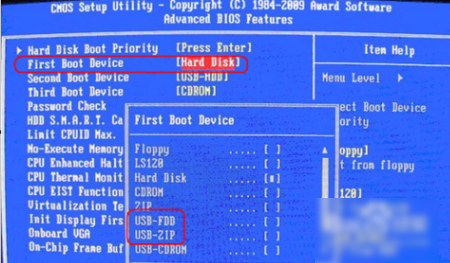
重装系统载图3
进入U盘界面之后,点第一个“运行Windows PE(系统安装)”。
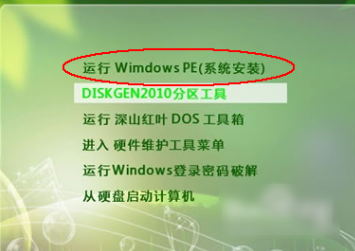
U盘载图4
点了之后,启动GHOST程序。
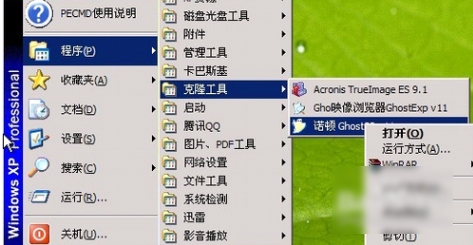
U盘载图5
然后点“Local”,再点“Paritition”,再点“From Image”。
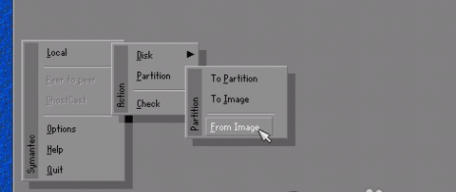
重装系统载图6
然后,通过按键盘上的Tab键找到GHO文件,再点“Open”。
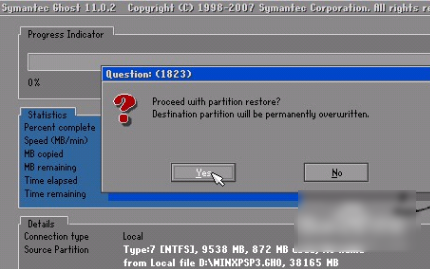
U盘载图7
接着,在接下来的窗口中选择要安装系统的硬盘。
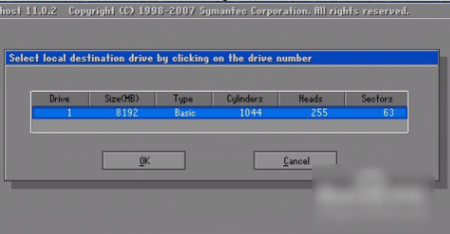
U盘重装系统载图8
然后,选择要安装系统的分区,选好之后点“OK”。
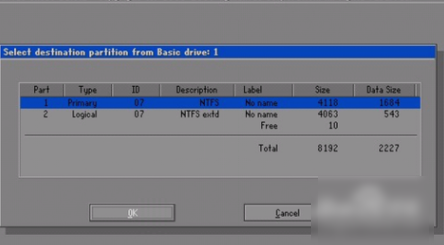
重装系统载图9
在弹出来的窗口里点“YES”即可。
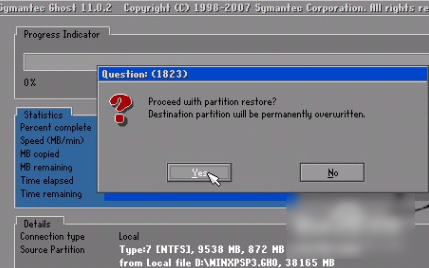
U盘载图10
然后就开始重装系统了。
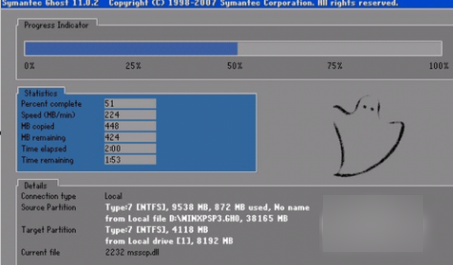
U盘载图11
最后安装结束了,就会弹出一完成的对话框,点“Reset Computer”进行重启电脑就大功告成了~~~~
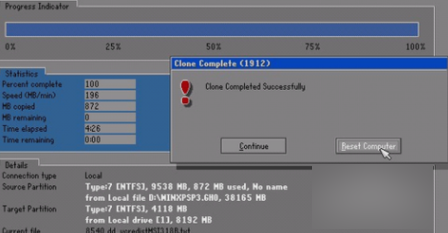
U盘载图12









