c盘格式化,小猪教您怎么格式化c盘
- 时间:2018年06月11日 08:58:52 来源:魔法猪系统重装大师官网 人气:16136
如今电脑安全受到很多病毒等程序的威胁,在一定的情况下,格式化电脑磁盘,将磁盘文件还原,重装系统等是一种非常常见的解决方法,可以有效去除掉系统盘C盘里的病毒程序。下面,小编给大家分享格式化c盘的技巧。
很多人在安装系统的时候直接安装在c盘,很多重要文件都存放在C盘,有的时候需要对C盘进行格式化,那么这时候就不能进行格式化了,由于C盘是系统盘,那么c盘怎么格式化呢?下面,小编给大家带来了格式化c盘的图文操作了。
怎么格式化c盘
打开下载并且安装好的大白菜装机版
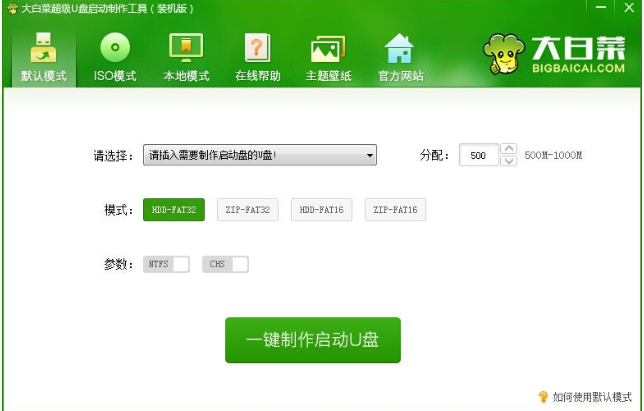
c盘载图1
将u盘插入电脑USB接口,等待u盘成功读取到大白菜装机版界面之后,点击“一键制作启动u盘”
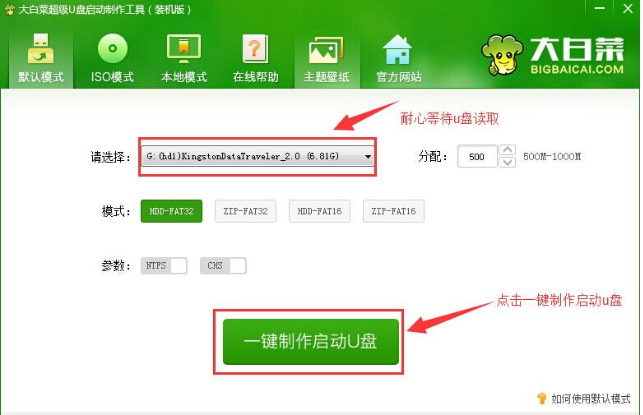
系统盘载图2
在弹出的信息提示窗口中,点击“确定”进入下一步操作。
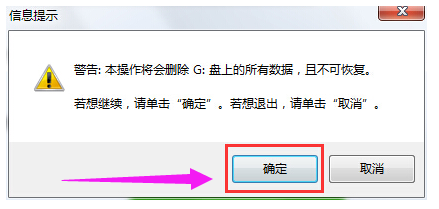
格式化载图3
耐心等待大白菜u盘启动盘的制作过程即可。
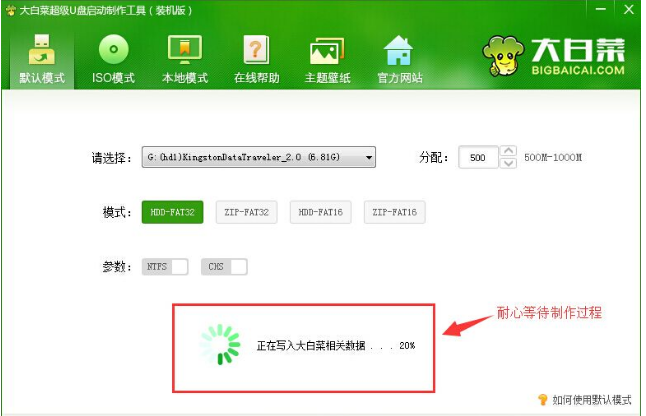
c盘载图4
在完成大白菜u盘启动盘制作之后,大白菜装机版会弹出一个信息提示窗口,点击“是(Y)”进入电脑模拟器窗口。
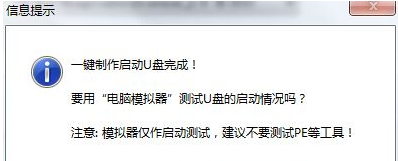
格式化载图5
电脑模拟可以成功开启说明大白菜u盘启动盘制作成功,按住Ctrl+Alt释放鼠标关闭窗口即可完成操作。
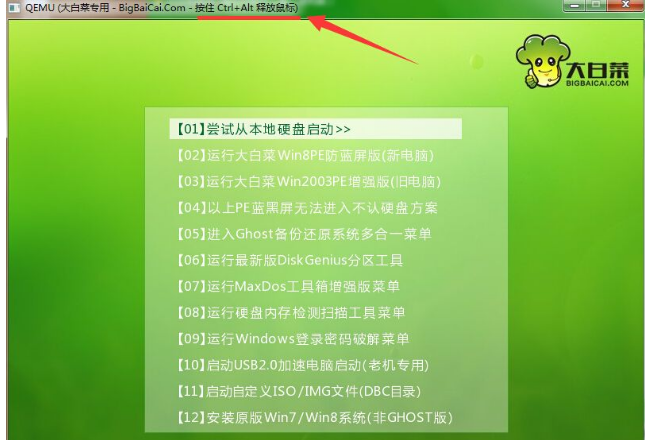
格式化c盘载图6
U盘启动并进入Pe系统:
设置U盘启动:不同的电脑设置U盘启动的方法也不会完全一样,不过一般都会类似,新款的电脑都会有开机快捷键(如F12 F11 F9 F2 ESC 等)调出启动项选择界面
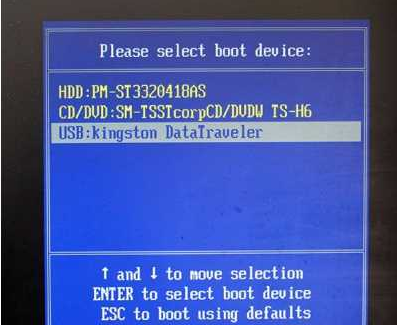
系统盘载图7
以USB开头的就是U盘了~上下键选择,回车进入。
或者电脑启动时按“del”或“F8”键进入BIOS设置
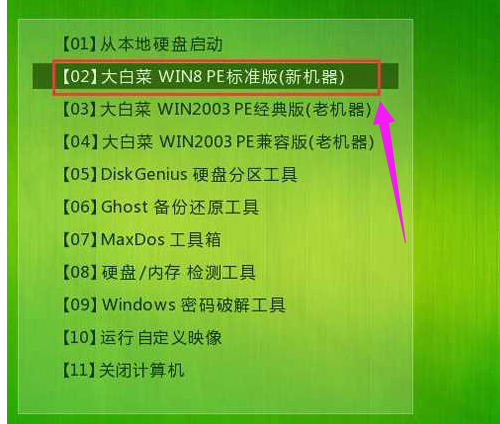
格式化c盘载图8
出现U盘启动界面后选择 WIN8PE进入
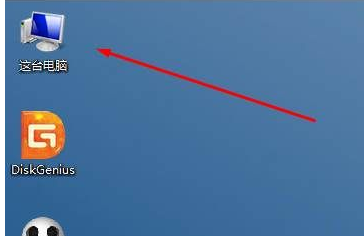
系统盘载图9
我们只要打开我的电脑
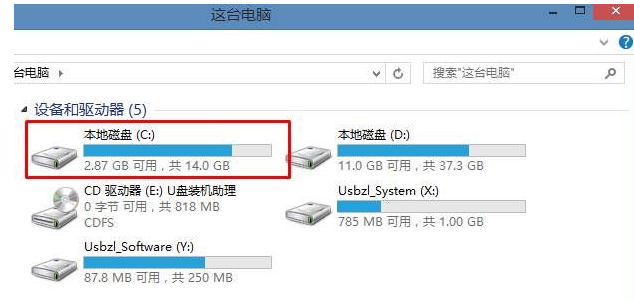
格式化载图10
这时我们可以看到C盘,其实也就是在win7系统中的C盘,也就是系统盘了。
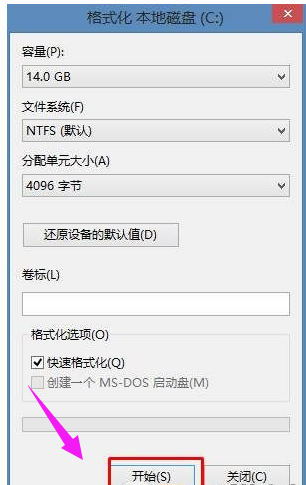
格式化载图11
右键点击,格式化,然后再格式化就可以了。
以上就是格式化c盘的操作步骤了。
也可以使用分区工具来对C盘进行格式化。









