笔记本u盘重装系统教程,小猪教您笔记本u盘怎么重装win7系统
- 时间:2018年05月07日 11:10:15 来源:魔法猪系统重装大师官网 人气:10857
也许有些用户会觉得U盘的方式比较麻烦,但是用户不知道U盘安装系统却是最稳定的,相对来说是比较方便和简单的,只是没有操作过的用户会产生误会,下面,小编给大伙展示笔记本u盘重装win7系统的操作流程,这样用户就一清二楚了。
和光盘安装相比,u盘安装无需专门的读取设备,而且使用更加灵活,需要时装上系统,不需要时候删掉,可以用来储存其他文件,不像光盘,制作好后就无其他用途了,光盘也会因为划损而无法使用,那么笔记本u盘怎么重装win7系统?下面,小编给大家介绍笔记本u盘重装win7系统的操作流程了。
笔记本u盘怎么重装win7系统
准备工作
1、使用u深度u盘启动盘制作工具制作好的启动u盘。
2、ghost win7系统镜像文件
(自可上网自行下载ghost win7系统,可到小白一键系统网上下载)
将准备的的win7系统镜像包存储到已做好的u深度u盘启动盘根目录中:
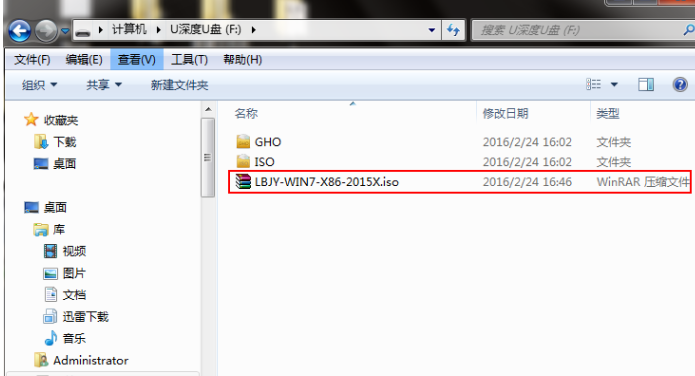
u盘载图1
先将u深度u盘启动盘连接到电脑,重启电脑等待出现开机画面时按下启动快捷键,使用u盘启动盘进入u深度主菜单,选择【02】u深度Win8PE标准版(新机器),按下回车键进入
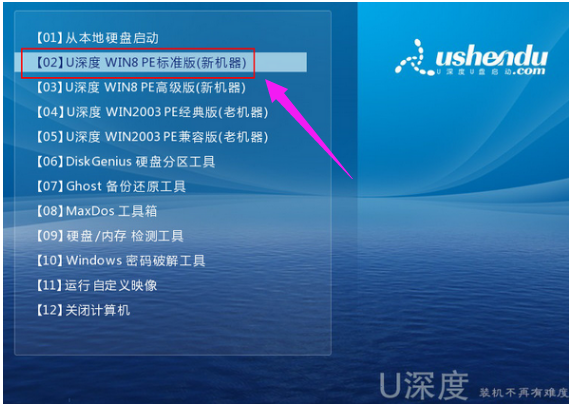
笔记本载图2
进入pe后会自启u深度pe装机工具,首先点击"浏览"将保存在u盘的系统镜像添加进来,接着选择c盘作系统盘存放镜像,点击“确定”
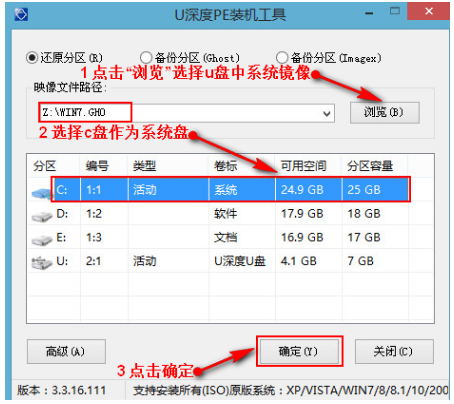
笔记本载图3
不对弹出的询问提示窗口进行修改,直接按下"确定"
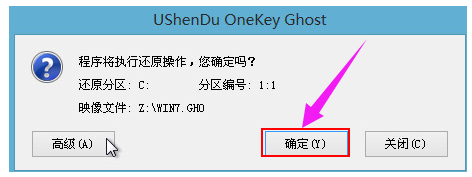
win7载图4
等待磁盘完成格式化后,将会进行win7镜像文件安装
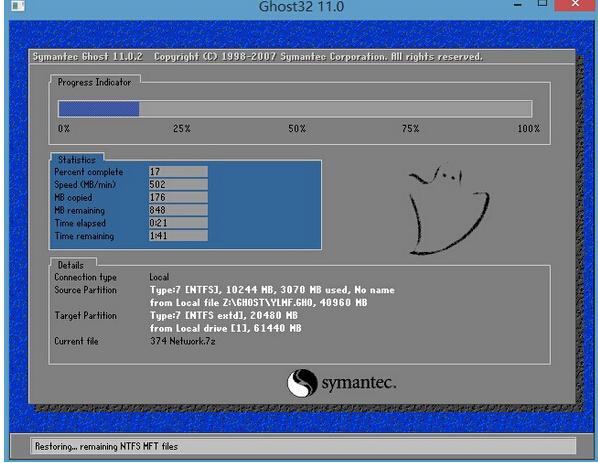
win7载图5
此时就可以拔除u盘了,重启系统开始进行安装,我们无需进行操作,等待安装完成即可,
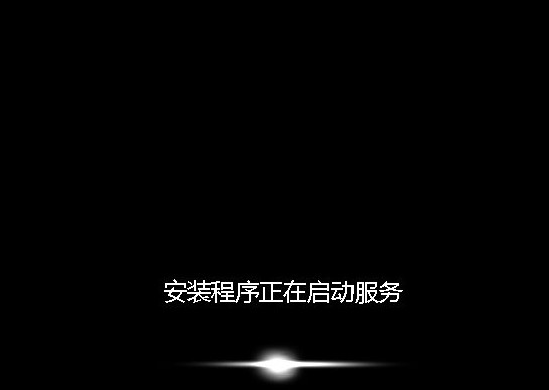
win7载图6
最终进入系统桌面前还会重启一次,进入桌面,安装完成!
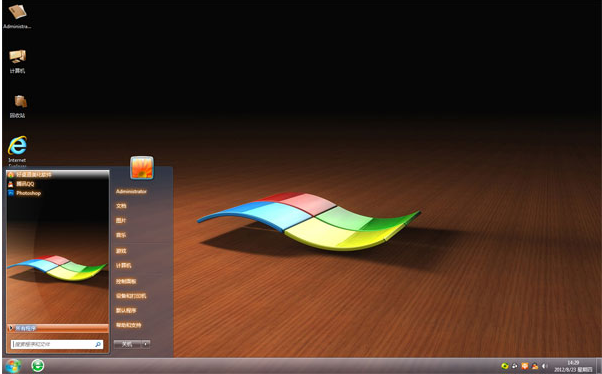
u盘载图7
以上就是笔记本u盘重装win7系统的操作流程,通过上面的步骤就可以实现轻松安装win7系统。









