笔记本重装系统u盘,小猪教您笔记本怎么使用u盘重装win7系统
- 时间:2018年04月28日 13:24:29 来源:魔法猪系统重装大师官网 人气:19205
在笔记本市场占有了越来越大的份额。电脑使用过程中经常会遇到这样那样的问题,通常我们会选择重装系统。有很多网友在笔记本电脑在重装系统时选择使用U盘重装电脑系统,不过还是有不少的用户不知道怎么操作,下面,小编就来跟大家讲解使用u盘重装win7系统的方法了。
笔记本电脑体积小,携带方便,是众多用户的首选电脑,如今很多笔记本电脑为了追求轻便,都舍弃了光驱,如此一来用户就不能通过光盘装系统,所以现在更多的人选择用U盘装系统,那么笔记本怎么用U盘装系统呢?下面,小编就来跟大家分享笔记本使用u盘重装win7系统。
笔记本怎么使用u盘重装win7系统
准备工作:
1.制作u启动u盘启动盘
2.下载ghost版win7系统镜像并存入u启动u盘启动盘
3.硬盘模式更改为ahci模式
将准备好的u启动u盘启动盘插在电脑usb接口上,然后重启电脑,在出现开机画面时通过u盘启动快捷键进入到u启动主菜单界面,选择【02】U启动Win8PE标准版(新机器)选项
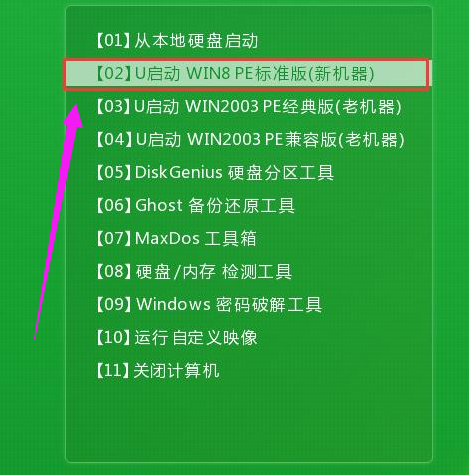
u盘载图1
进入pe系统u启动pe装机工具会自动开启并识别u盘中所准备的win7系统镜像,可参照下图的方式选择磁盘安装分区,接着点击“确定”
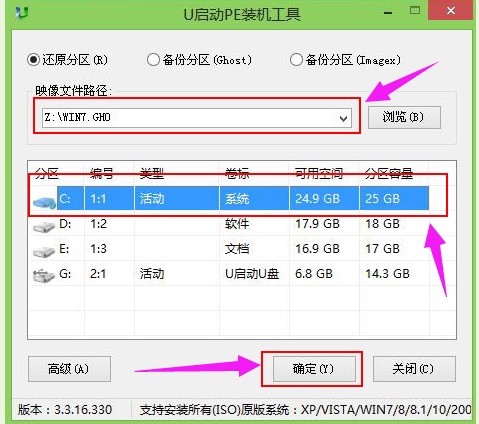
笔记本载图2
此时弹出的确认提示窗口中点击“确定”开始执行操作
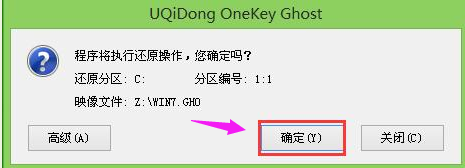
win7载图3
此过程大约需要3-5分钟的时间,静待过程结束后自动重启电脑
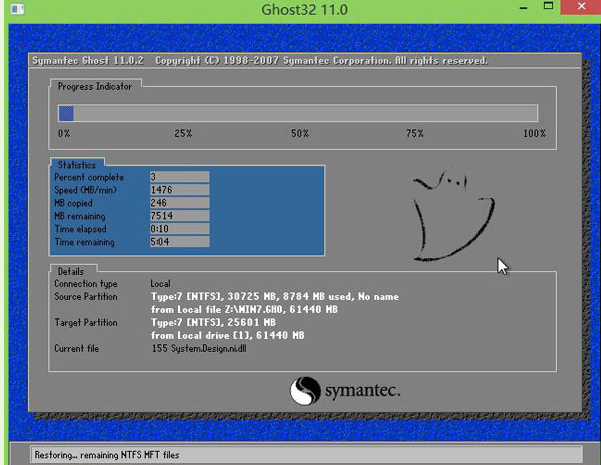
笔记本载图4
重启过程之后将会继续执行安装win7系统的剩余过程,直到安装结束
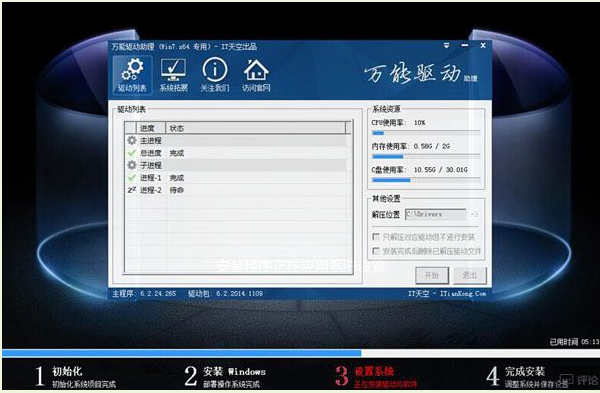
u盘载图5
进入到win7系统桌面
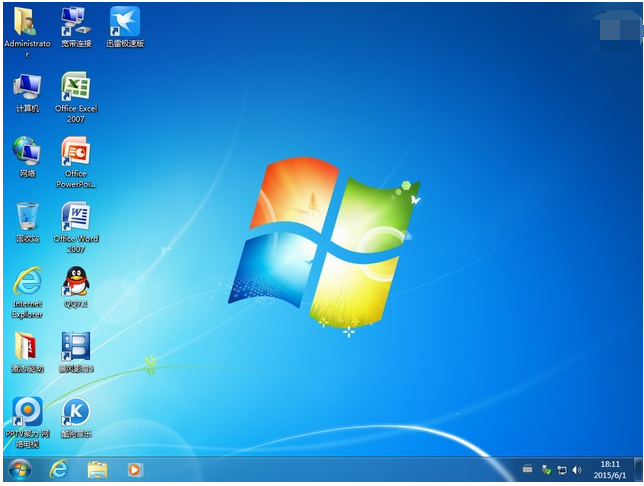
win7载图6
关于笔记本使用u盘重装win7系统的操作,小编跟大伙讲到这里了。
u盘,笔记本,重装系统,win7








