u盘安装系统方法,小猪教您u盘如何安装win7系统
- 时间:2018年04月20日 12:17:43 来源:魔法猪系统重装大师官网 人气:14563
现在使用笔记本的用户是越来越多,而用户是少不了安装系统,而随着光驱的光荣下岗,光盘安装系统已经逐渐退出了历史的舞台,取而代之的就是U盘安装系统,不过有很多的用户都不知道该怎么去解决,为此,小编就给准备了u盘安装win7系统的教程了。
现在使用笔记本的用户是越来越多了,而轻便式超级本都不带光驱了,安装个系统还得再买个外置光驱,尤其外出时想重装下系统更为不便。因此,U盘安装的方法得到了广泛的使用,u盘如何安装系统?为此,小编就给大家带来了u盘安装win7系统的方法了。
u盘安装系统方法
准备工作:
1、准备一个U盘,容量最好大于4G,然后下载U盘装机大师U盘启动盘制作工具,制作成U盘启动盘。
2、到网上下载GHOST WIN7系统
3、进入bios设置U盘启动
打开U盘,进入“GHO”文件夹。将下载好的GHOST WIN7 ISO/GHO镜像拷贝到此目录。

win7载图1
当电脑启动以后反复的按快捷键一般是F12,机型不一样快捷键有可能不一样,具体请看下面启动按键列表,之后窗口里面会有几个选择,我们要找到并按上下方向键"↑↓"选择到u盘,然后按回车键进入U盘装机大师主界面。
进入U盘装机大师启动菜单后,通过上下键选择“02.启动Windows_2003PE(老机器)”或者“03.启动Windows_8_x64PE(新机器)”选项,具体可根据自己的机器实际情况选择。这里因为我们实验的机器较老,所以选择“02.启动Windows_2003PE(老机器)”。选中后,按“回车键”进入PE系统。
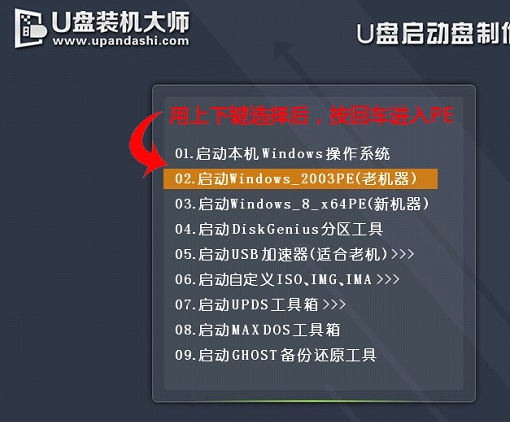
u盘安装载图2
PE启动后,自动加载U盘装机大师界面,等待几秒后,进入PE系统桌面。
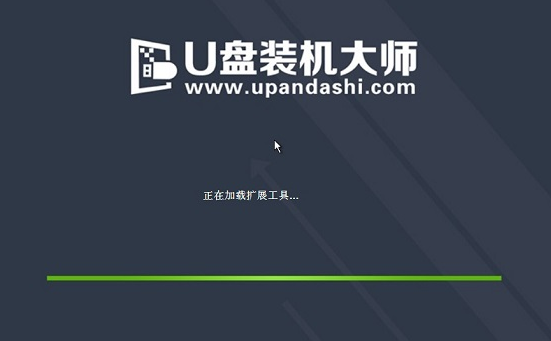
u盘载图3
进入PE桌面后,用鼠标双击“PE一键装系统”图标,将打开“映象大师”软件。
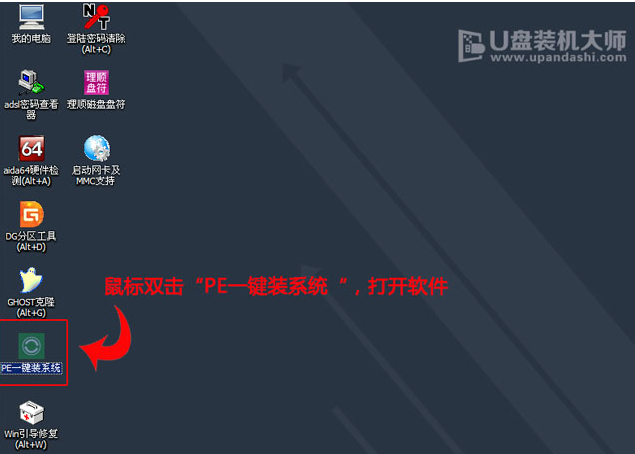
u盘载图4
进入“映象大师”后,通过“打开”按钮选择我们拷贝进U盘启动盘的ISO文件。
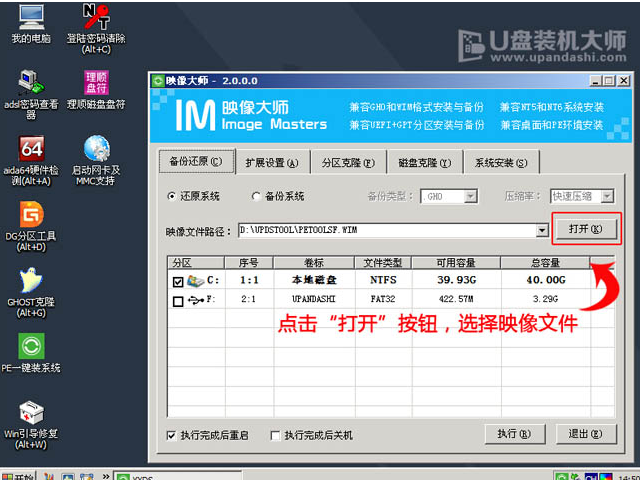
u盘安装载图5
在弹出窗口中,首先通过下拉列表选择U盘启动盘的GHO目录;然后选择刚才拷贝进去的WIN7系统镜像;确认文件名无误后,点击“打开”按钮。
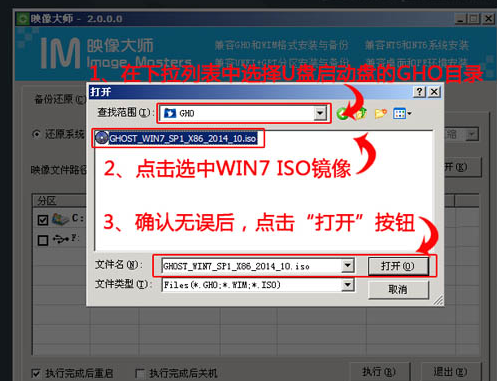
u盘载图6
格式如果为GHO的请略过此步骤,在弹出的窗口界面中,鼠标单击选中WIN7.GHO文件。选中后,点击“确定”按钮。
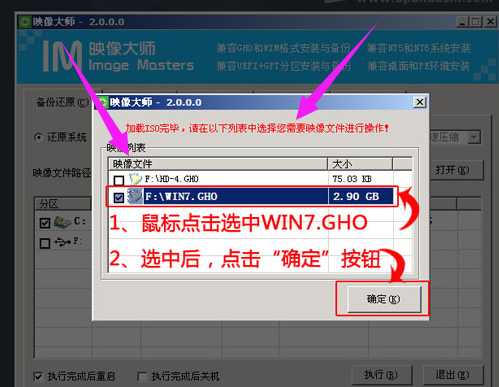
u盘载图7
选择要恢复的分区,一般默认是C:盘。
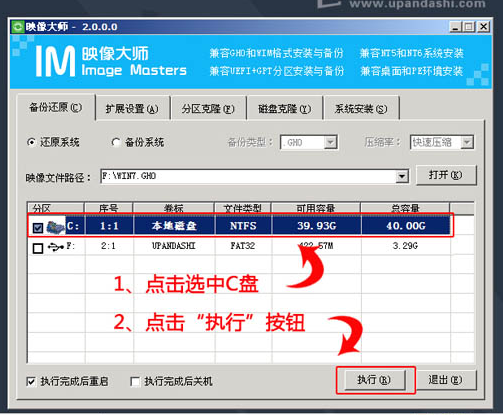
u盘安装载图8
开始恢复系统之前,软件会再次弹窗确认是否要继续操作,在确认无误后,点击“确定”按钮。
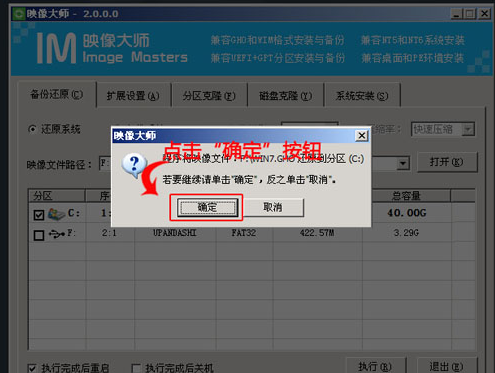
u盘安装载图9
此时,会自动弹出Ghost系统还原界面。耐心等待Ghost还原自动安装WIN7系统。

u盘安装载图10
点击“立即重启”
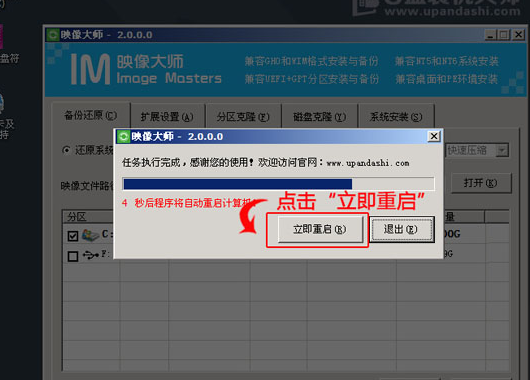
u盘载图11
进入win7系统,安装完成
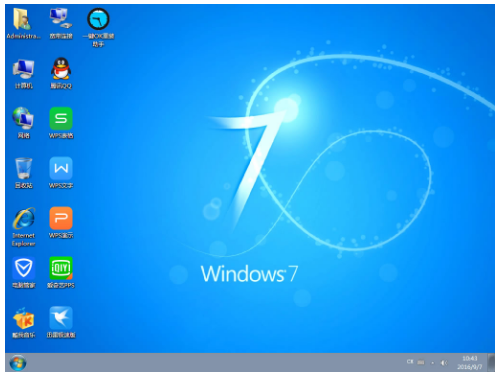
u盘载图12
以上就是u盘安装win7系统的操作方法了。
win7,u盘,u盘安装,安装系统








