微星bios设置,小猪教您微星主板bios如何设置U盘启动
- 时间:2018年04月02日 10:02:43 来源:魔法猪系统重装大师官网 人气:12271
众所周知BIOS设置一直以来都是大部分用户头疼的问题,用户们不敢轻易改动BIOS设置,害怕由于自己的改动而导致电脑出现什么问题,那么微星主板的用户如果需要使用u盘安装系统的时候,如何设置微星笔记本u盘启动为第一启动项呢?下面,小编就给大家讲解微星主板bios设置U盘启动的操作方法。
电脑主板作为电脑主机内部的主要构成部分,在整个电脑驱动系统当中处于最主要的位置。而使用微星主板的用户想要使用U盘重装系统的时候该如何进bios设置u盘启动?下面,小编就来跟大家分享微星主板bios设置U盘启动的操作流程了。
微星主板bios如何设置U盘启动
首先将u盘插到主机usb接口上,重启电脑,看到的微星logo后按del键打开设置界面
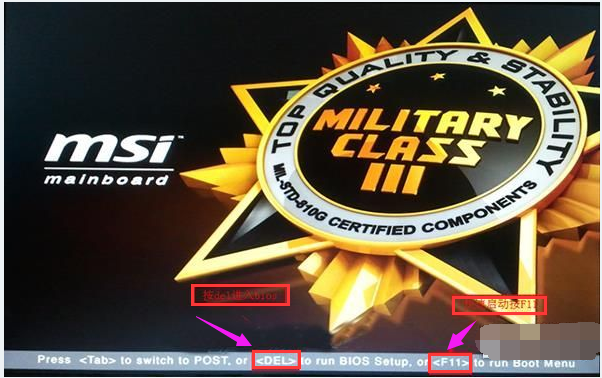
bios载图1
在uefi bios设置界面,首先点击右上角的语言栏将其设置为中文,然后移动鼠标点击“SETTINGS”
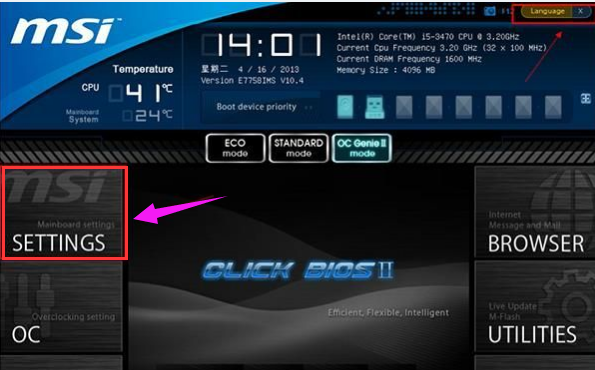
U盘载图2
接下来通过“↑↓”键将光标移至“启动”项并回车
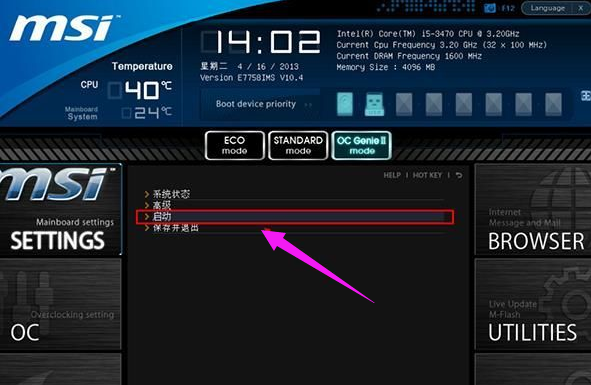
微星载图3
打开开机配置界面后,将光标定位到启动选项优先级1st处,此时显示的是硬盘为第一启动项,回车

U盘启动载图4
在启动项列表中包括了硬盘、u盘,我们只需选择带有uefi前缀的u盘选项,然后回车确认。
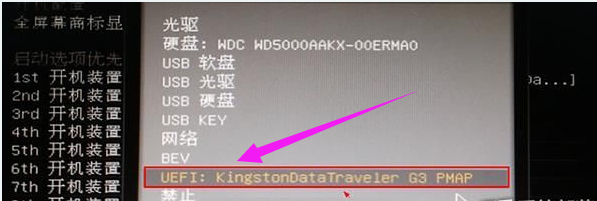
微星载图5
设置完成后按F10键
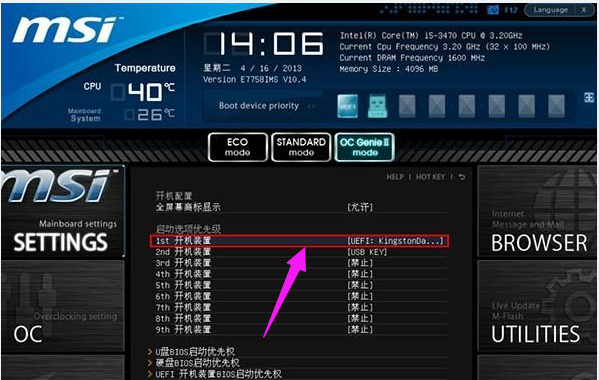
U盘载图6
并在弹出的询问框中点击“是”确认保存
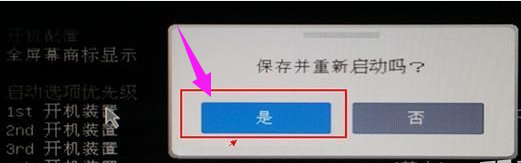
bios载图7
以上就是微星主板bios设置U盘启动的图文流程。









