台式机怎么装系统,小猪教您台式机怎么使用U盘装系统
- 时间:2018年03月19日 14:30:52 来源:魔法猪系统重装大师官网 人气:3718
人们使用电脑的频率在逐渐的增加,我们已经随处可见电脑的身影了。不管是用于办公,或者使用与学习,又或者是用于家庭娱乐,这个设备都能够很好的发挥它的作用。那么台式机怎么使用U盘装系统?下面,小编就跟大家分享台式机使用U盘装系统的操作流程了。
现在很多人选择使用台式机,一般台式机都有预装的操作系统,不过部分机型没有系统,需要用户自行安装,win7系统是当前主流的操作系统,大多数用户都会选择安装win7系统,那么台式机怎么使用U盘装系统?下面,小编就来跟大家解决台式机使用U盘装系统的操作了。
台式机怎么使用U盘装系统
准备工作:
1、系统镜像下载
2、4G及以上U盘
3、大白菜超级u盘启动工具
制作U盘启动盘之后,将下载的系统iso镜像文件直接复制到U盘启动盘的GHO目录下
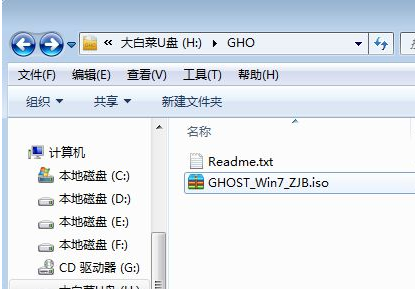
U盘载图1
在需要重装系统的台式电脑上插入U盘,重启后不停按F12或F11或Esc等快捷键打开启动菜单,
选择U盘选项回车,比如General UDisk 5.00,
不同电脑启动键不一样,不支持这些启动键的台式电脑查看第二点设置U盘启动方法
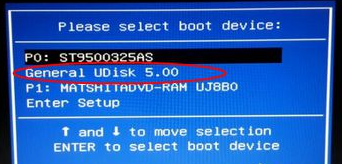
台式机载图2
从U盘启动进入到这个菜单,按数字2或通过方向键选择【02】选项回车,启动pe系统,
无法进入则选择【03】旧版PE系统
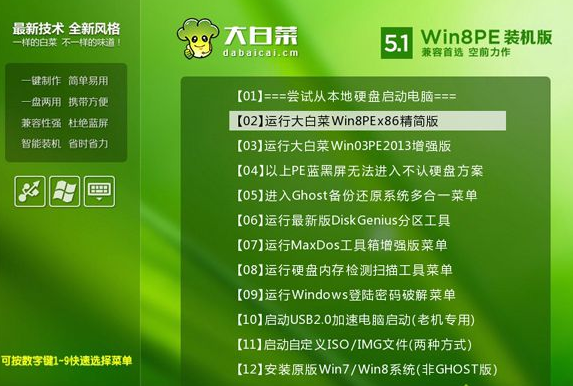
U盘装系统载图3
进入到pe系统,如果不用分区,直接看第6步,如果需要重新分区,需备份所有数据,
然后双击打开【DG分区工具】,右键点击硬盘,选择【快速分区】
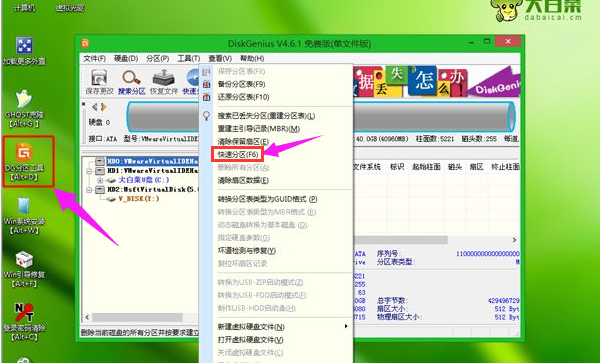
U盘装系统载图4
设置分区数目和分区的大小,一般C盘建议35G以上,如果是固态硬盘,勾选“对齐分区”即可4k对齐,点击确定,执行硬盘分区过程
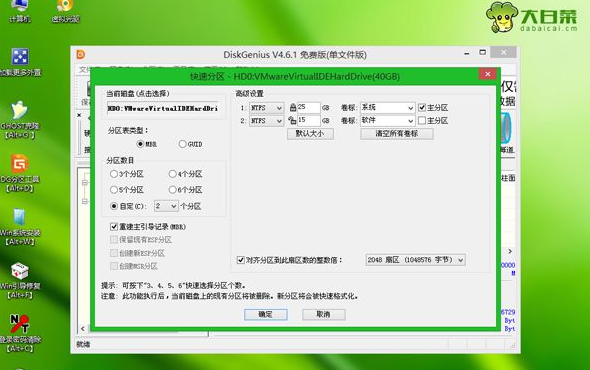
台式机载图5
完成分区之后,打开【大白菜一键装机】,映像路径选择系统iso镜像,此时会自动提取gho文件,点击下拉框,选择gho文件
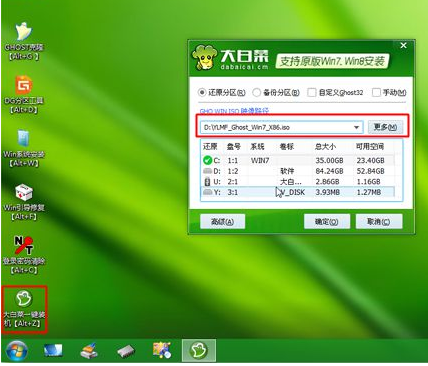
U盘装系统载图6
然后点击“还原分区”,选择系统所在位置,一般是C盘,如果不是显示C盘,可以根据“卷标”、磁盘大小选择,点击确定
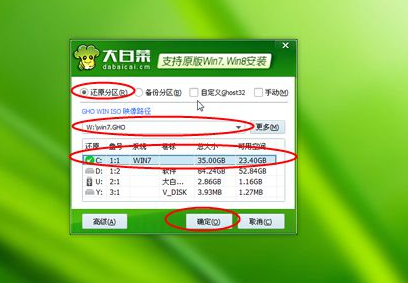
U盘载图7
弹出这个提示框,勾选“完成后重启”和“引导修复”,点击是开始执行还原过程

U盘载图8
在这个界面中执行系统安装到C盘的操作,这个过程需要5分钟左右
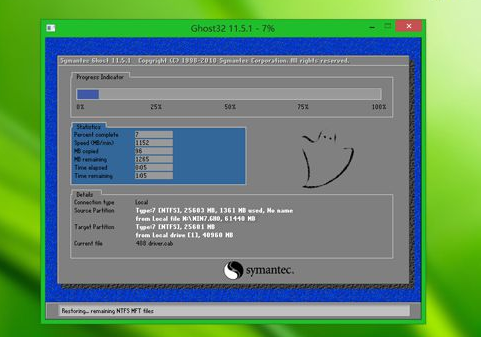
台式机载图9
操作完成后台式电脑会自动重启,此时拔出U盘,重新启动进入这个界面,继续进行系统重装和配置过程

U盘载图10
系统重装需要5-10分钟左右,在启动进入全新系统桌面后,系统就重装好了。

U盘装系统载图11
以上就是台式机U盘装系统的操作流程了。









