u盘装系统,小猪教您怎么用u盘装win7系统
- 时间:2018年03月17日 11:10:24 来源:魔法猪系统重装大师官网 人气:12480
安装系统的方法有很多,现在u盘装系统是一个非常简单而且又方便的方法,所以对于许多用户来说,安装系统已经是件很简单的事情了,但是有大部分人还是不懂得怎么装系统。以至于很无奈,为此,小编就给大家带来了u盘装win7系统的图文。
电脑出现故障是很常见的事情,如果你不是技术控,弄不明白故障出现在哪的话,只要不是电脑硬件问题,都可以通过重装系统来解决,比起光盘装系统,u盘装系统方便携带,体积小,而且一键制作简单又好用。但是对于一些新手来说,他们可能并不清楚整个操作步骤,下面,小编就来跟大家介绍u盘装win7系统的方法了。
怎么用u盘装win7系统
准备工作:
1、制作一个快启动u盘启动盘
2、一个原版Win7系统镜像文件,并存入制作好的快启动u盘启动盘
将准备好的快启动u盘启动盘插在电脑usb接口上,然后重启电脑,等待出现品牌logo后狂按启动快捷键(例如F12/F11/Esc等)会出现一个启动项顺序选择的窗口,用键盘上的方向键将光标移动到U盘启动项
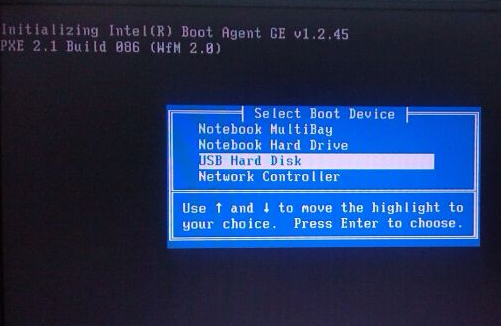
装系统载图1
进入快启动win10pe系统后会自启快启动一键装机工具,选择需要安装的系统,如果装机工具没有出现系统镜像则点击:安装系统时如何选择镜像文件教程
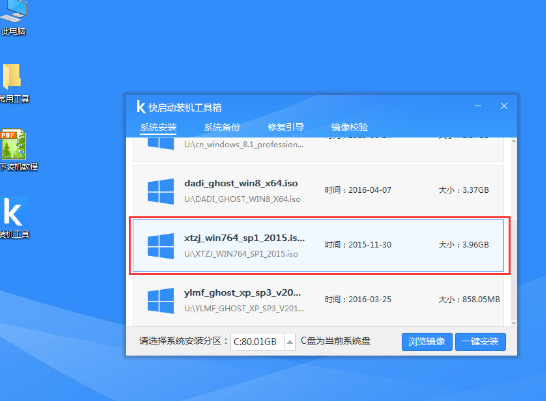
u盘装系统载图2
点击需要安装系统的磁盘将其作为系统盘(C盘为当前系统盘)
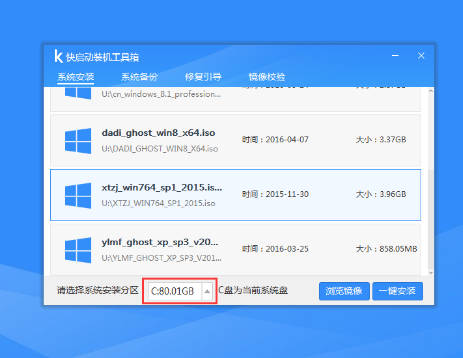
装系统载图3
操作完以上步骤,点击“一键安装”
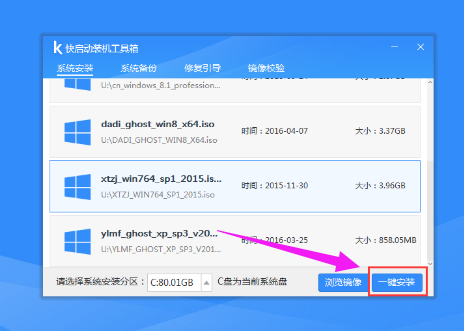
u盘装系统载图4
接着程序便会开始释放系统镜像文件,我们只需耐心等待操作完成并重启
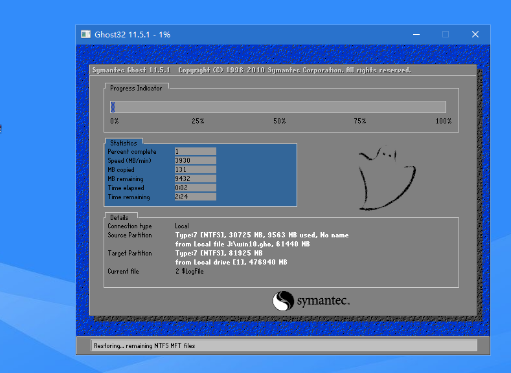
win7载图5
重新启动进入安装系统界面

u盘载图6
系统镜像文件释放完成后,会重启电脑
只需根据提示完成后续安装操作
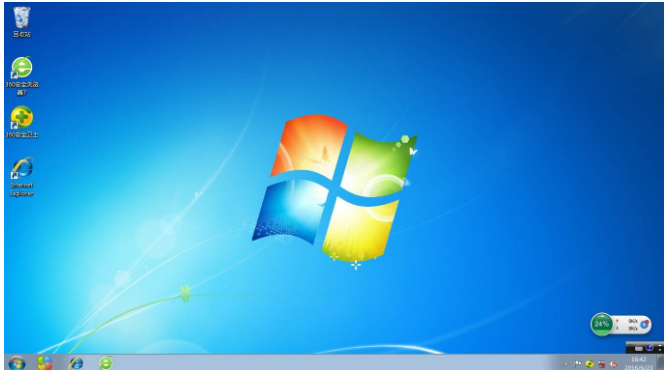
win7载图7
以上就是u盘装win7系统。
win7,u盘,u盘装系统,装系统








