华硕笔记本u盘重装系统,小猪教您华硕笔记本怎么用u盘重装系统
- 时间:2018年02月28日 10:05:01 来源:魔法猪系统重装大师官网 人气:10513
我们都知道华硕笔记本电脑性能优秀,但是也免不了需要重装系统,华硕也可以用U盘重装系统,只需要制作启动U盘,然后设置华硕电脑开机从U盘启动,就可以进行重装,可是不知道该怎么去操作安装啊。下面,小编就给大家带来了华硕笔记本u盘重装系统的图文教程。
华硕电脑在质量和口碑已经价格方面都非常不错,现在使用华硕电脑的用户非常多,而在使用电脑过程中经常会出现一些系统故障,甚至电脑无法运行的问题,这个时候有用户想要重装系统,鉴于不少用户不知道华硕笔记本怎么重装系统,下面,小编就给大家分享华硕笔记本u盘重装系统的图文教程了。
华硕笔记本怎么用u盘重装系统
准备工作:
首先下载最新版的U盘装机大师U盘启动盘制作工具,
然后准备一个u盘,把其做成U盘启动盘。
上网下载需要的win7系统镜像文件,并放入到u盘中。
先用U盘启动盘制作工具把制作成功的U盘启动盘连接上电脑,然后开机重启电脑,发现开机logo画面的时候,迅速按下快捷键,进入启动项选择页面。
进入“启动项”窗口后,利用键盘上的上下键选择选中U盘启动,并按下回车键确定。
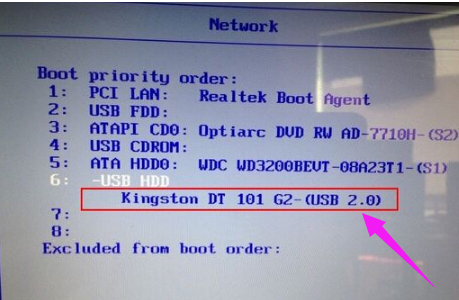
华硕载图1
到了装机大师主菜单界面,选择【03】启动Win8PE装机维护版(新机器),并按下回车键执行操作。
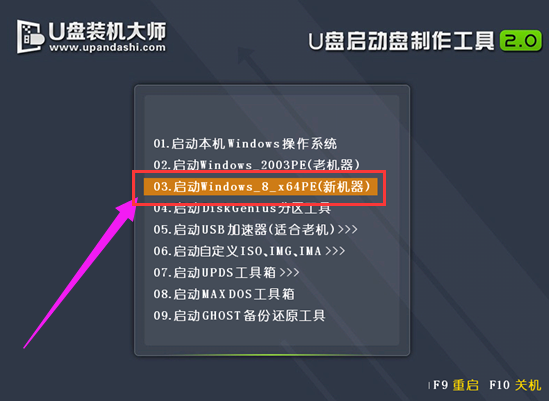
华硕笔记本载图2
接着就进入PE系统了,这个时候pe装机工具会自动打开并加载,我们只需要要单击选择c盘,再点击“执行”按钮就可以了。
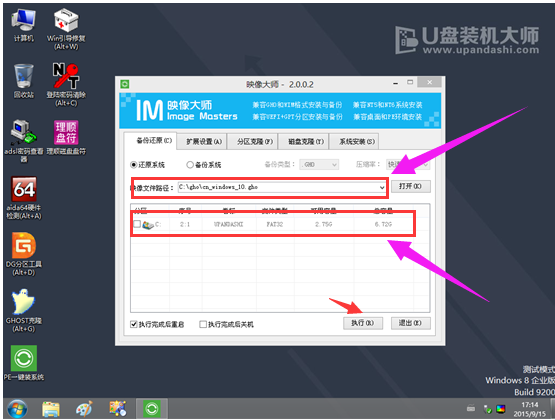
重装系统载图3
期间弹出出的提示框,只需要点击“确定”按钮就可以了。
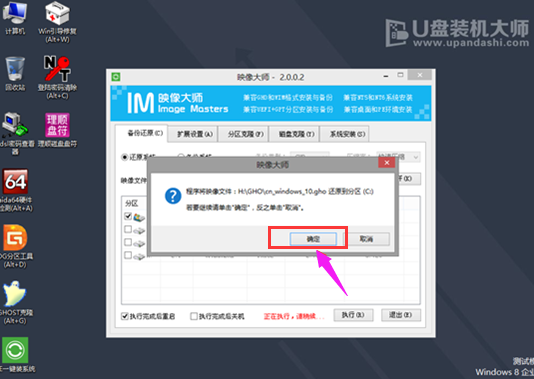
重装系统载图4
最后,等待释放GHO安装程序,电脑便会自动重启电脑。
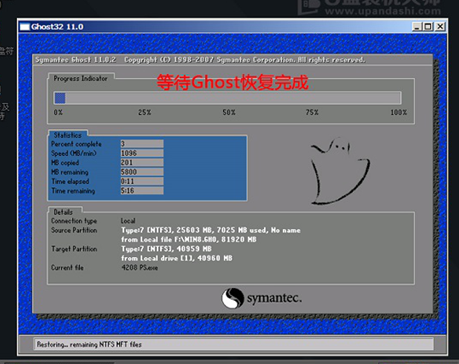
华硕载图5
电脑重启后,系统会自动完成后续的程序安装,
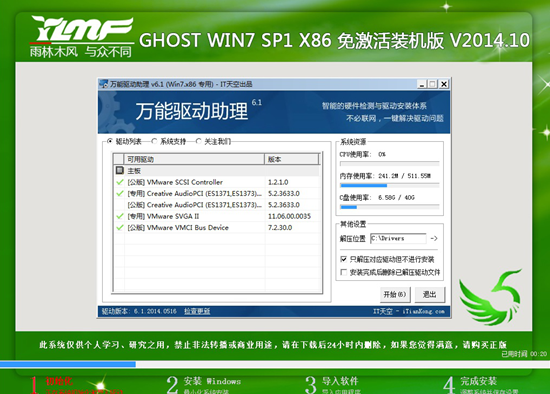
重装系统载图6
直到看到桌面,系统就彻底安装成功了。
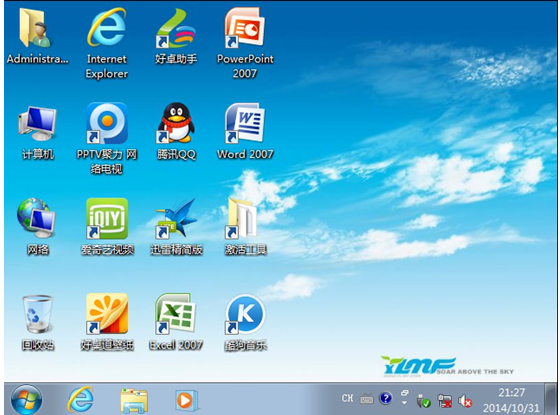
华硕载图7
以上就是华硕笔记本u盘重装系统的操作了。
重装系统,华硕笔记本,华硕,u盘








