超微主板怎么设置u盘启动,小猪教您超微主板怎么设置u盘启动
- 时间:2018年01月24日 14:01:31 来源:魔法猪系统重装大师官网 人气:17891
当我们的电脑出现无法运行时,一些用户会使用U盘来安装系统,而U盘安装系统的首要步骤就是将U盘设置为第一启动项。但是会设置u盘启动的用户不多,那么为了帮助到大家,现在,小编就来跟大家介绍超微主板设置u盘启动。
如今电脑玩热衷的事情莫过于DIY,自己动手装机和排除故障、BIOS的设置、优化、升级、重装系统,也是玩家热衷的玩技。而使用U盘安装系统就为最综合,最著名的代表,那么超微主板怎么设置u盘启动呢?下面,小编就来跟大家分享设置u盘启动的方法。
超微主板怎么设置u盘启动
AMI BIOS的设置主界面一般都为灰底蓝字形式,在下面就可以看到。
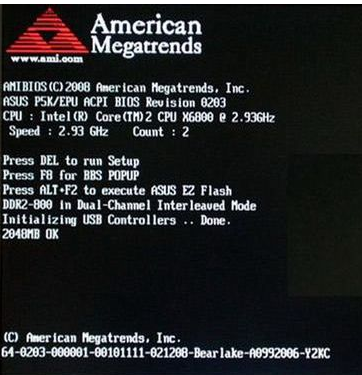
超微主板载图1
打开电脑后,进入标志画面,马上按键,AMI一般进入BIOS的快捷键为Del键,这个Del键在键盘的右下角,有的可能用delete这个键代替

u盘载图2
进入BIOS后,默认的是Main(主菜单)这个界面,设置U盘启动一般就是为了装系统,在这里要进入SATA Configuration这一项。用上下键把光标移到这一项,然后按Enter进入。
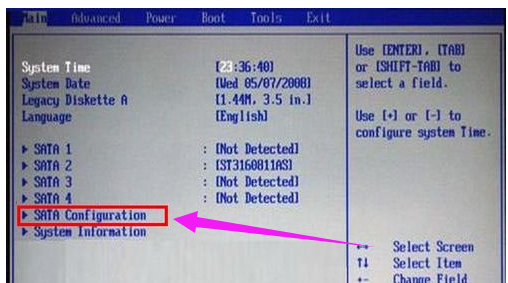
设置启动载图3
进入子窗口,把光标移动到SATA Configuration [Enhanced]这一项,一般默认是Enhanced(增强模式),按Enter进入,在安装老系统时,一定要将SATA的模式设置成Compatible(兼容模式),使用Compatible模式时SATA接口可以直接映射到IDE通道,就是说SATA硬盘被识别成IDE模式硬盘
Enhanced模式就是增强模式,每一个设备拥有自己的SATA通道,不占用IDE通道,若安装新系统都选这个Enhanced增强模式,适合于Windows XP以上的操作系统安装,网友根据自已要装的系统自已判断选择,选择后,按Enter确认。
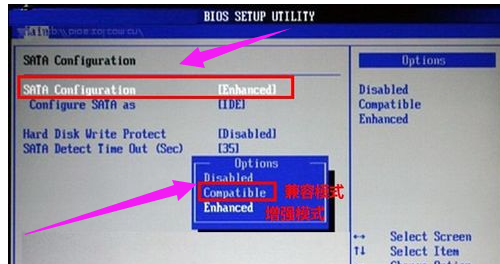
超微主板载图4
到主菜单Boot(启动)项,在里面找到Boot Device Priority(设置启动顺序)这一项,然后按Enter进入到子菜单内。
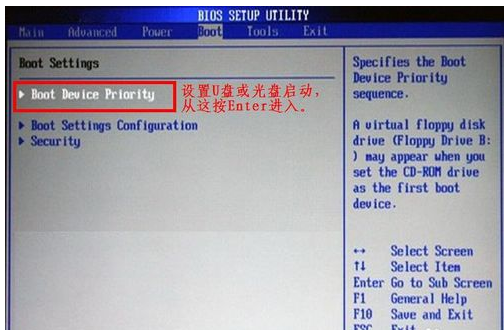
超微主板载图5
进入子菜单后,选择1st Boot Device(第一启动盘),显示第一启动默认为光盘,如果要用U盘启动,就必须按Enter键进入,然后弹出一个小窗口,在里面选择U盘的名称,注意:一定要提前插上U盘,这里才能显示U盘的名称,选上自已的U盘名称,然后按Enter确定键。
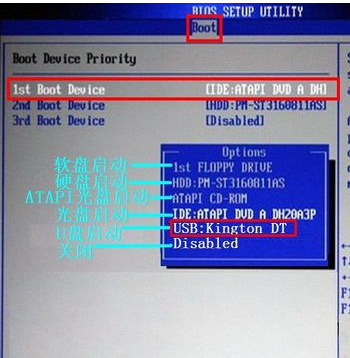
设置u盘启动载图6
当选上U盘或光驱后,按Esc退到BIOS主界面,然后选择Exit(退出)这一项,进入Exit界面,里面有几个项,我们选择Save & Exit Setup(保存并退出)这一项,然后按Enter键,(当然还有一个选择,可以按F10键,这个F10键是所有电脑BIOS通用的保存并退出键,两者效果是一样的。)
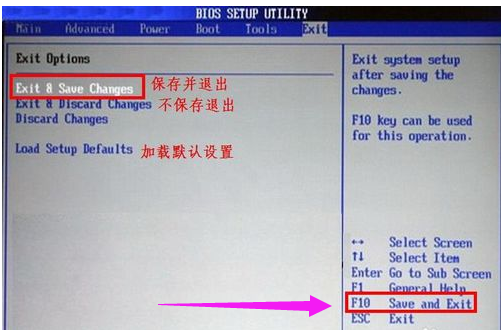
u盘载图7
当确定退出后,会弹出一个窗口,会让你确定一下,询问你Save to COMS and Exit Y/N? Y(是否保存COMS并退出,Y代表Yes(默认),N代表No),因为默认为Yes ,所以若要保存退出,直接按Enter键就可以了,整个AMI设置过程就结束了,重启电脑后自然就会进入U盘。

超微主板载图8
关于设置u盘启动的操作,小编就跟大家说到这里了,有需要的用户可以看看。
u盘,超微主板,设置u盘启动,设置启动








