u盘装系统教程,小猪教您u盘怎么安装win10系统
- 时间:2018年01月19日 12:02:16 来源:魔法猪系统重装大师官网 人气:13432
想要使用win10系统?但是电脑没有光驱?不知道该怎么去制作U盘安装系统?无奈,用户只能使用着win7,win8系统了,其实U盘安装win10系统没有大家想象的那么困难,只要愿意尝试,为此,小编就给大家整理了篇u盘安装win10系统的图文介绍。
难道没有光盘,没有光驱就不能够安装win10系统了吗?这不是还有u盘吗?不过有用户却犯了愁,下载好到最新的win10系统的ISO镜像包,和U盘一个,硬是不知道怎么去操作电脑安装,没关系,下面,小编就来跟大家分享盘安装win10系统的方法了。
u盘怎么安装win10系统
准备工作:
1、从网上下载好大白菜装机版,并制作好大白菜u盘启动盘(详情请参考:大白菜装机版启动u盘一键制作使用教程)。
2、从网上下载win10原版系统,并且将系统镜像放入制作好的大白菜u盘启动盘根目录
3、进入BIOS设置u盘启动为第一启动项
4、更改硬盘模式为AHCI
将制作好的大白菜u盘启动盘插入usb接口(台式用户建议将u盘插在主机机箱后置的usb接口上),
然后重启电脑,出现开机画面时,通过使用启动快捷键引导u盘启动进入到大白菜主菜单界面,
选择“【02】运行大白菜Win8PE防蓝屏版(新电脑)”回车确认
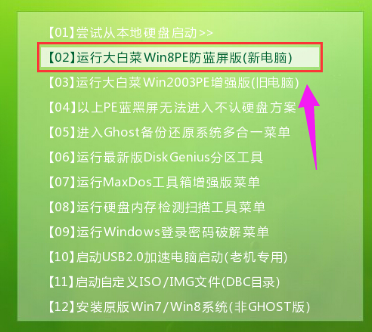
u盘载图1
登录大白菜装机版pe系统桌面,系统会自动弹出大白菜PE装机工具窗口,点击“浏览(B)”进入下一步操作。
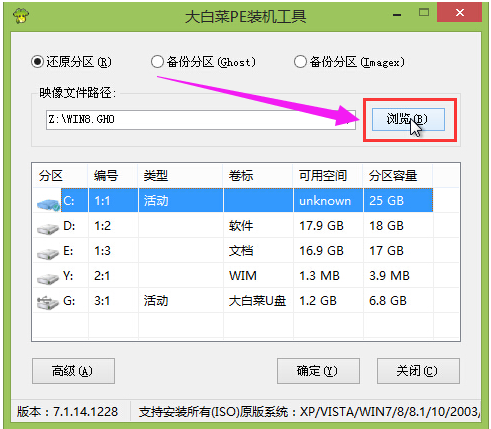
u盘装系统载图2
找到并且打开存放在u盘中的win10原版系统镜像包,点击“打开(O)”进入下一步操作。
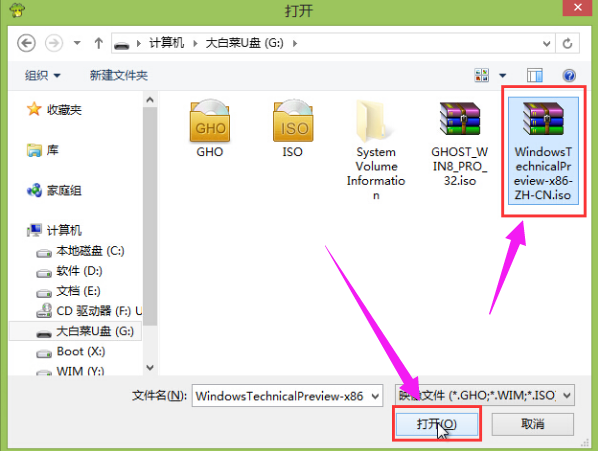
win10载图3
完成系统镜像包选择之后,指定一个磁盘为安装系统的系统盘,然后点击“确定(Y)”
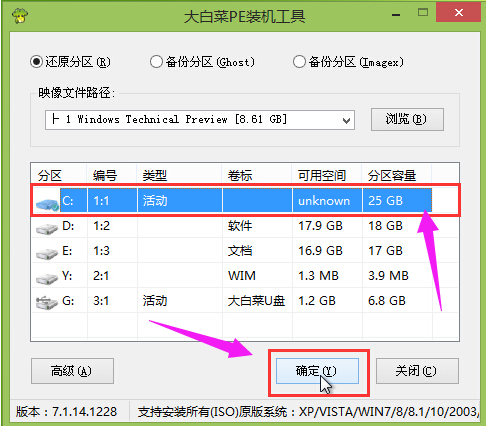
安装系统载图4
在弹出的窗口中,点击“是(Y)”开始还原系统。
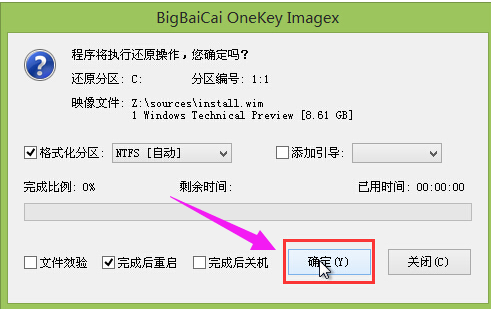
win10载图5
耐心等待系统还原过程的完成,等待电脑还原完成之后
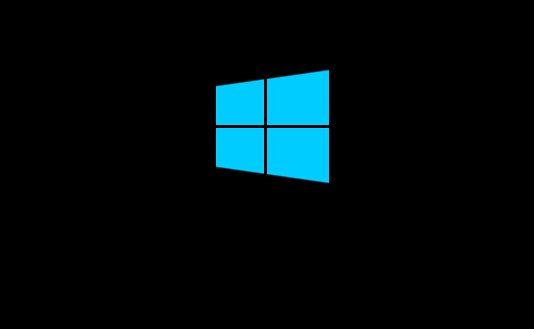
win10载图6
自动重启然后自动安装完成即可。
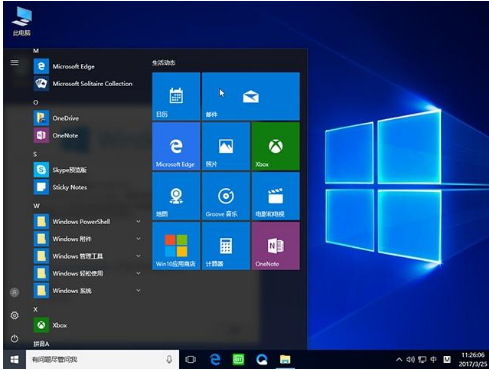
win10载图7
以上就是u盘安装win10系统的操作方法了。
win10,u盘,u盘装系统,安装系统








