u盘iso安装系统,小猪教您u盘怎么安装win7系统
- 时间:2018年01月13日 10:05:11 来源:魔法猪系统重装大师官网 人气:2477
有用户使用win10不久之后,觉得win10系统不是他的菜,就想装回win7系统去,不过有用户就遇到了不知道该怎么去操作的窘境,即使他把网上的win7系统的iOS文件下载下来,但是不知道怎么下手,下面,小编就将u盘iso安装win7系统的操作流程告诉大家。
我们都知道系统的镜像都是ISO格式的镜像文件,ISO文件是一种通用的光盘镜像格式,ISO系统可以无需借助光盘,通过直接解压,不过有用户不巧的是这两个操作方法都不知道该怎么去操作,那么就使用U盘吧,下面,小编就将u盘iso安装win7系统的方法分享给大家。
u盘iso安装系统
准备工作:
1、制作u启动u盘启动盘
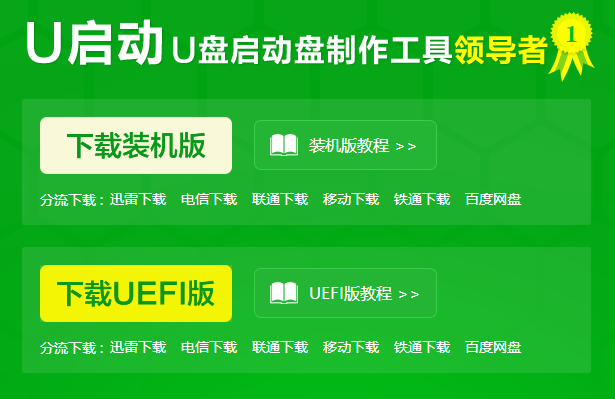
u盘载图1
2、下载原版win7系统镜像并存入u盘启动盘
3、硬盘模式更改为ahci模式
将准备好的u启动u盘启动盘插在电脑usb接口上,
然后重启电脑,在出现开机画面时通过u盘启动快捷键进入到u启动主菜单界面,
选择【02】U启动Win8PE标准版(新机器)选项
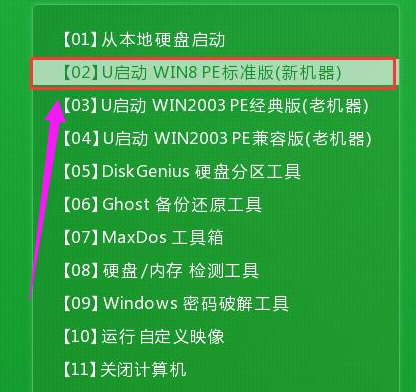
安装系统载图2
进入pe系统u启动pe装机工具会自动开启并识别u盘中所准备的原版win7系统镜像,选择系统版本以及磁盘安装分区,操作完成后,点击:确定
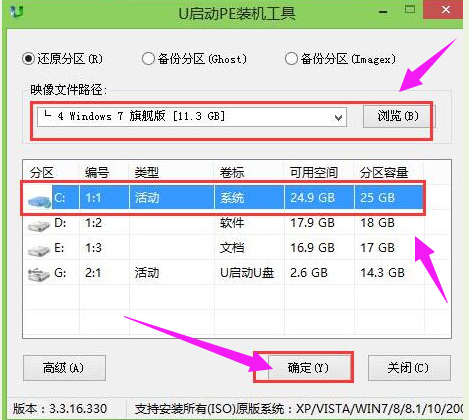
u盘载图3
此时弹出的确认提示窗口中,勾选复选框“完成后重启”,点击:确定
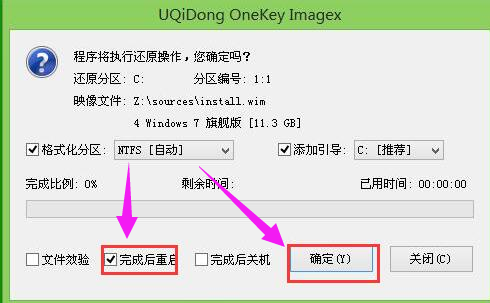
iso载图4
在此切勿操作其他相关u盘操作,操作结束后在弹出的窗口中,点击“是”重启计算机
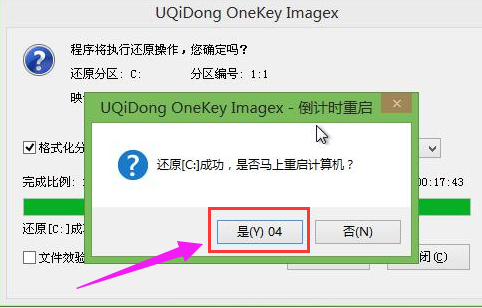
安装系统载图5
最后电脑会继续执行剩余原版win7系统安装步骤

iso载图6
安装完成之后需要进行系统相关设置,设置完成便能进入win7系统

iso载图7
最后进入win7系统了
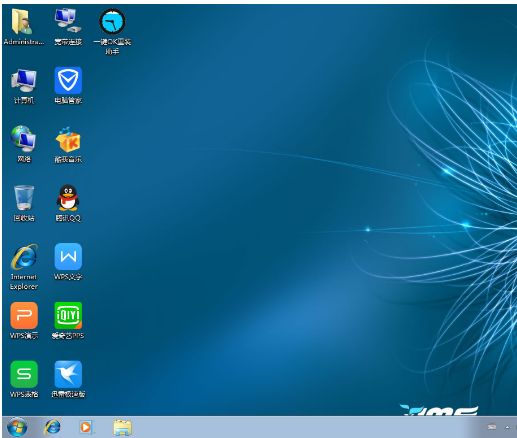
win7载图8
以上就是u盘iso安装win7系统的操作方法了。
安装系统,u盘,win7,iso








