华硕 u盘启动,小猪教您华硕笔记本怎么设置u盘启动
- 时间:2018年01月08日 14:02:01 来源:魔法猪系统重装大师官网 人气:14188
现在使用华硕笔记本在我国市场有着极高的知名度和认可度,所以使用华硕的用户越来越多了,我们都知道U盘安装系统是最流行的方法,但在使用U盘安装系统时,却有很多人不知道华硕笔记本u盘启动怎么设置。为此,小编就给大家带来了硕笔记本设置u盘启动的操作教程。
我们都知道电脑使用久了就会卡顿,用户一般在这是会选择重装系统,而使用的方法一般都是U盘安装,而U盘安装的第一要务是选择设置u盘启动,那么作为全球消费型笔记本电脑前三大品牌,华硕笔记本怎么设置u盘启动呢?下面,小编就将华硕笔记本设置u盘启动的方法分享给大家。
华硕 u盘启动
开机长按F2键
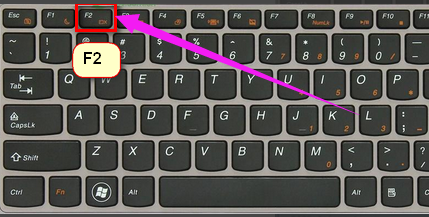
设置启动载图1
进入bios模式。
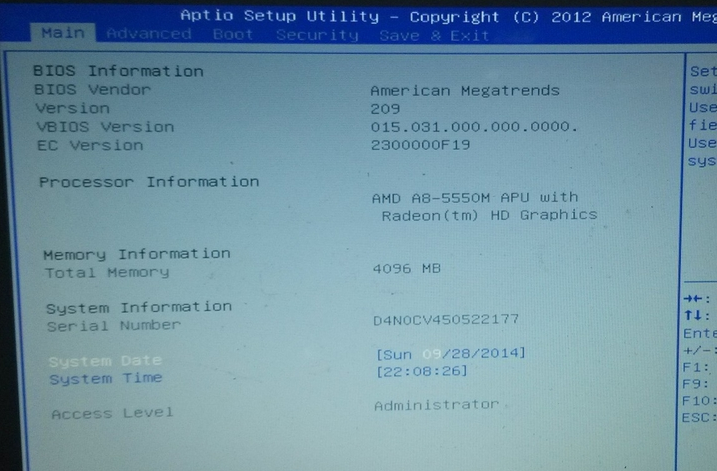
华硕载图2
左右移动找到“boot”菜单
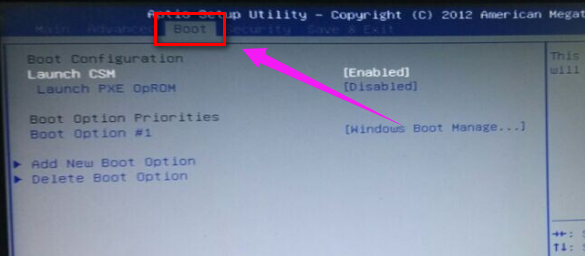
华硕笔记本载图3
在“boot”中找到“boot option #1”
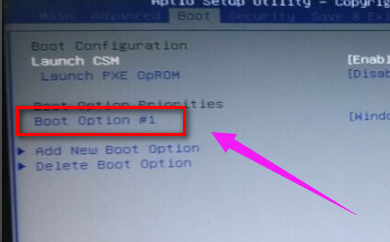
华硕笔记本载图4
按回车键。找到u盘
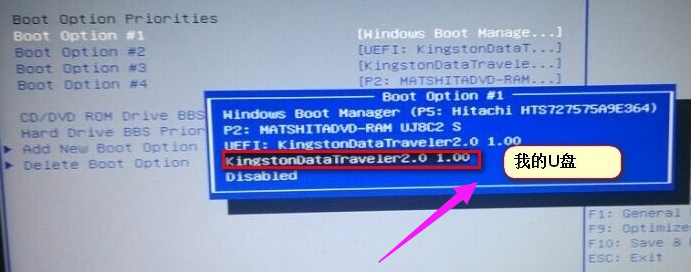
华硕载图5
选择完后按F10保存退出。重启电脑就可以按照您的选择用u盘启动了。
方法二:
开机长按键盘上的ESC键
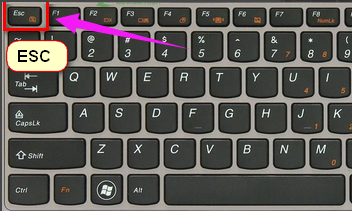
华硕载图6
它会弹出启动项选择。
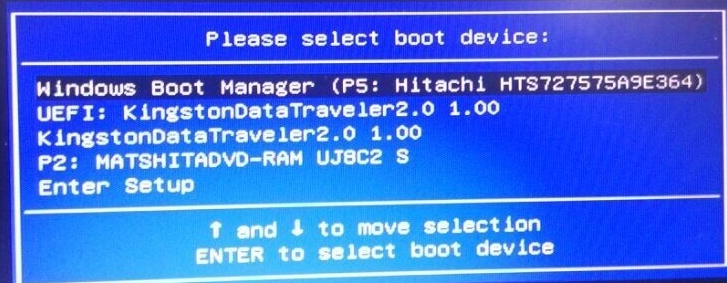
华硕载图7
选择u盘启动,然后按回车键,就可以直接进入U盘启动了。
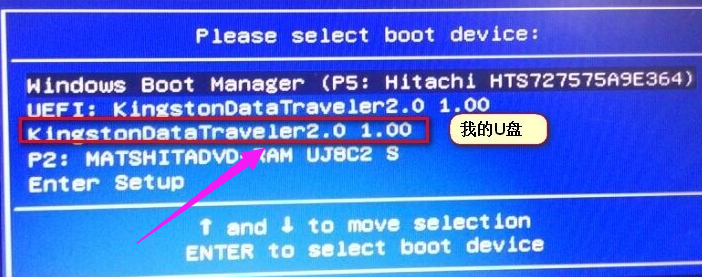
设置启动载图8
关于设置华硕笔记本u盘启动的方法,小编就跟大家讲到这里了。
u盘,华硕笔记本,华硕,设置启动








