U盘如何制作PE启动盘,小猪教您U盘如何制作PE启动盘
- 时间:2017年12月21日 10:05:31 来源:魔法猪系统重装大师官网 人气:5270
现在最流行的就是用PE的U盘装系统了,方便简洁,带上U盘随时随地都能装系统,而且可以重复的去使用,不必光盘,把光盘给弄坏了,就意味着不能够使用光盘来安装了,那么如何将PE制作到U盘成为启动盘呢?下面,小编就来跟大家分享U盘制作PE启动盘的操作方法。
当我们在使用电脑时,由于一些用户一时的大意,导致了电脑中毒的情况,使得系统出现了崩溃而无法使用,这给用户造成很大的困扰,要是电脑有光驱,可以使用以插入光盘重新安装系统,但是如果没有光驱时,那么该怎么办呢?使用U盘来制作PE启动盘安装接口,下面,小编就来教大家如何制作U盘PE启动盘。
U盘如何制作PE启动盘
准备工作:
1、老毛桃官网首页下载老毛桃v9.3装机版u盘启动盘制作工具安装到电脑上
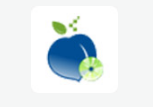
制作PE载图1
2、准备一个容量大在4G以上并能够正常使用的u盘
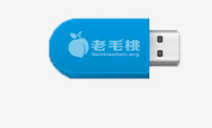
U盘载图2
下载老毛桃v9.3安装包到系统桌面上
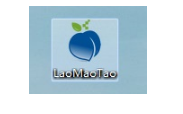
启动盘载图3
鼠标左键双击运行安装包,接着在“安装位置”处选择程序存放路径(建议大家默认设置安装到系统盘中),然后点击“开始安装”
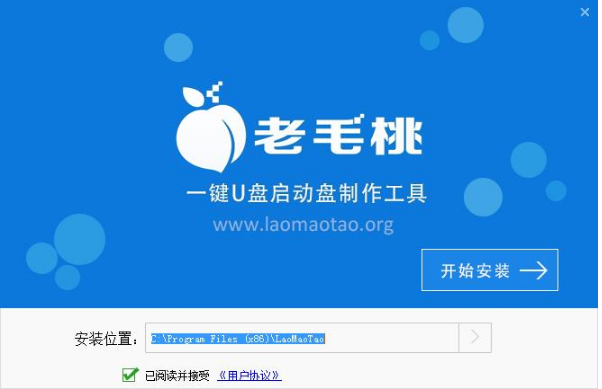
U盘载图4
随后进行程序安装,我们只需耐心等待自动安装操作完成
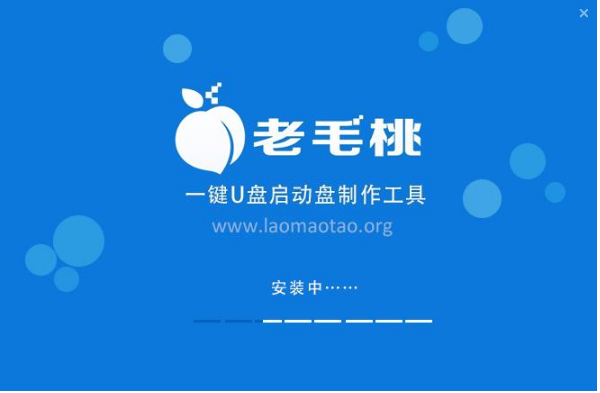
U盘载图5
安装完成后,点击“立即体验”按钮即可运行u盘启动盘制作程序
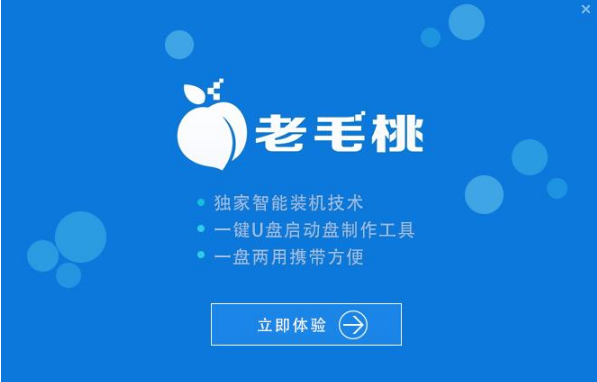
启动盘载图6
打开老毛桃u盘启动盘制作工具后,将u盘插入电脑usb接口,程序会自动扫描,我们只需在下拉列表中选择用于制作的u盘,然后点击“一键制作”按钮
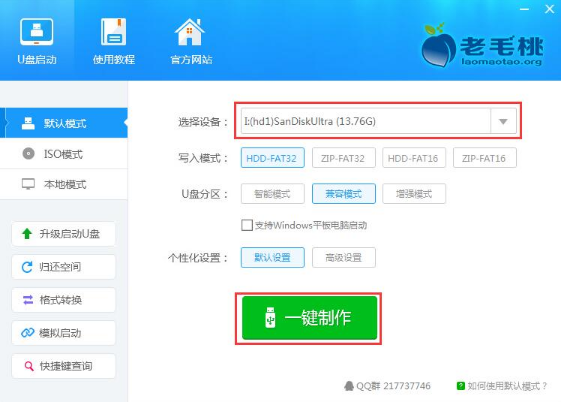
U盘载图7
此时会弹出一个警告框,提示“警告:本操作将会删除 I:盘上的所有数据,且不可恢复”。在确认已经将重要数据做好备份的情况下,我们点击“确定”
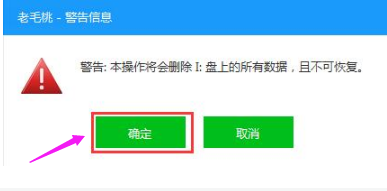
启动盘载图8
接下来程序开始制作u盘启动盘,整个过程可能需要几分钟,大家在此期间切勿进行其他操作
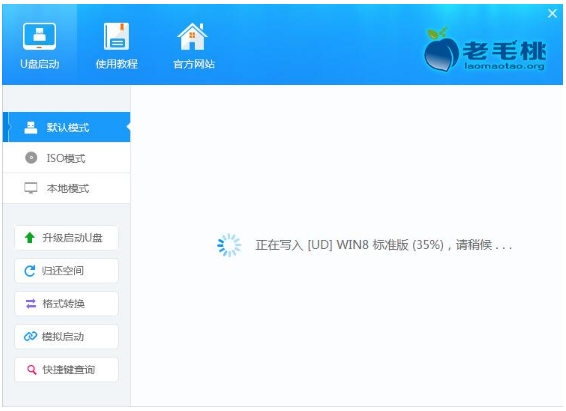
U盘启动盘载图9
U盘启动盘制作完成后,会弹出一个窗口,提示制作启动U盘成功。要用“模拟启动”测试U盘的启动情况吗?我们点击“是”,
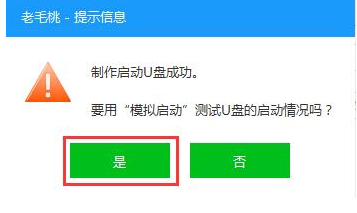
启动盘载图10
启动“电脑模拟器”后我们就可以看到u盘启动盘在模拟环境下的正常启动界面了,按下键盘上的“Ctrl+Alt”组合键释放鼠标,最后可以点击右上角的关闭图标退出模拟启动界面
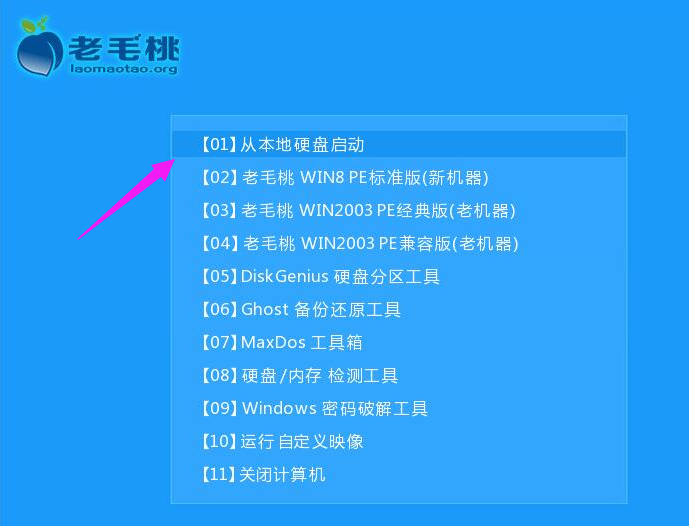
启动盘载图11
以上就是制作PE启动盘的操作方法。
启动盘,U盘,U盘启动盘,制作PE








