u盘装系统_小猪教您怎么用U盘装系统
- 时间:2017年12月11日 14:01:06 来源:魔法猪系统重装大师官网 人气:10368
当电脑系统出现比较严重的问题导致不能正常进入系统使用时就要重装系统了,系统崩溃下的重装只能用光盘或者U盘安装系统,现在很多的电脑都没有使用光盘的光驱,那么就只能用U盘装系统了。
自一键重装系统方法流行起来后,很多的用户都会自己手动重装电脑系统了,一键重装是众多方法中最简单的一个方法,大多的用户都不会用U盘重装系统,U盘装系统是最稳定与实用的方法。
用U盘装系统方法:
1、下载一个U盘启动盘制作工具,推荐使用魔法猪系统重装大师(www.mofazhu.com)软件,把U盘插入电脑打开下载的魔法猪系统重装大师软件,务必关闭所有的杀毒软件避免制作U盘启动盘失败。
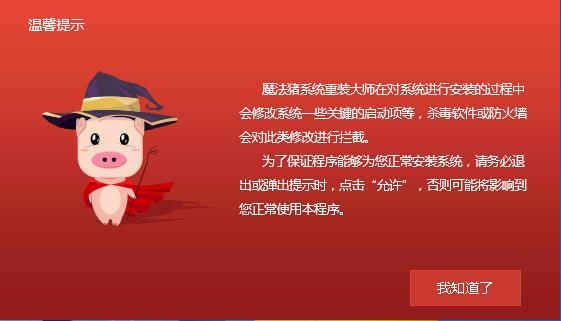
使用U盘安装载图1
2、切换到U盘启动界面,点击U盘模式。U盘的大小推荐大于4G,因为很多的系统镜像文件都大于4G。
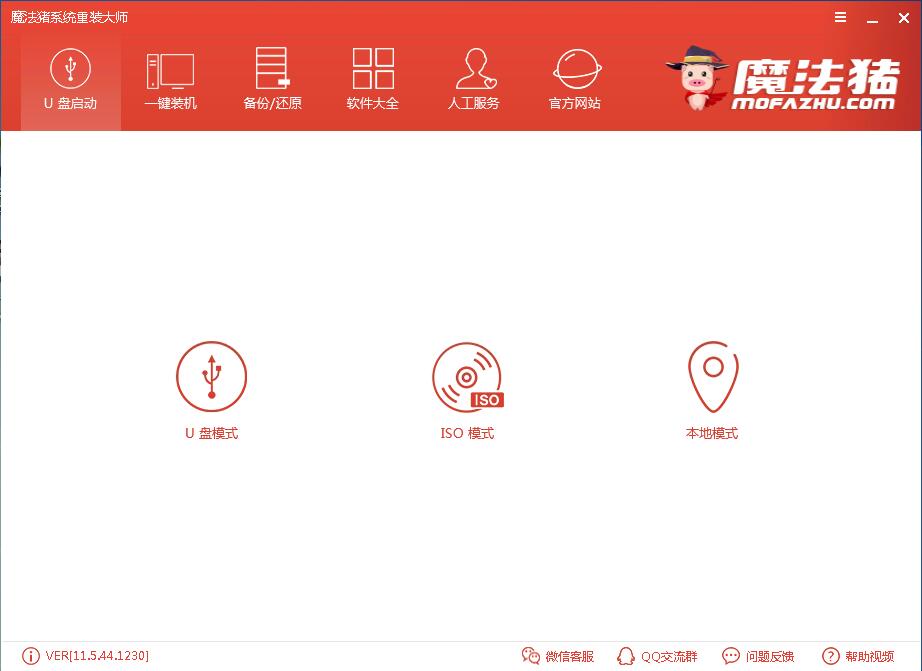
U盘载图2
3、检测到U盘后点击U盘前面的复选框勾选U盘后点击下方的“一键制作启动U盘”
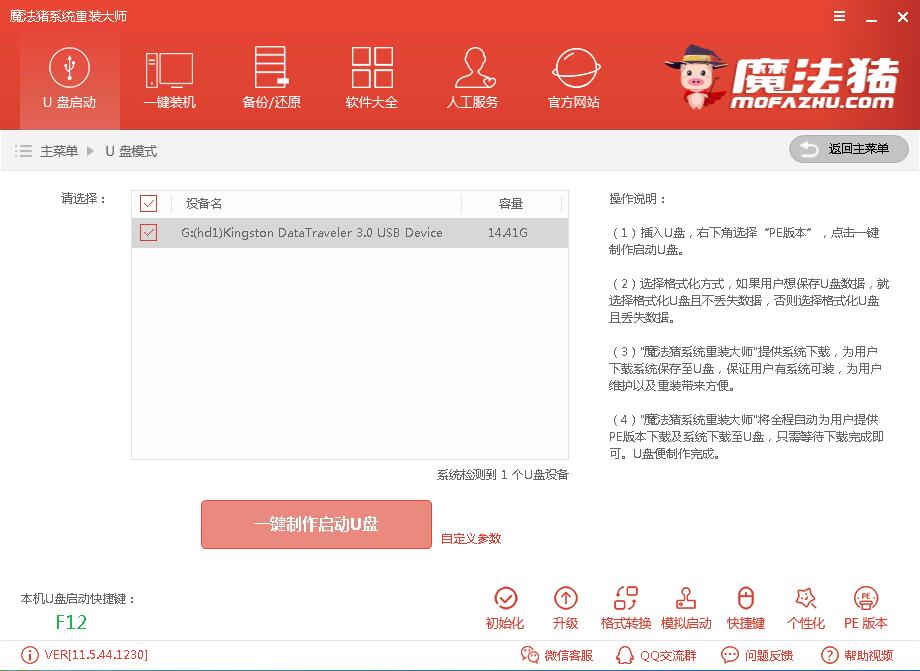
用u盘装系统载图3
4、接下来按照提示选择U盘制作方案,PE版本选择“高级版”启动模式选“UEFI/BIOS双启动”,U盘里面没有东西的话选择“格式化U盘且丢失数据”(制作会格式化U盘,建议提前备份U盘里面的东西)
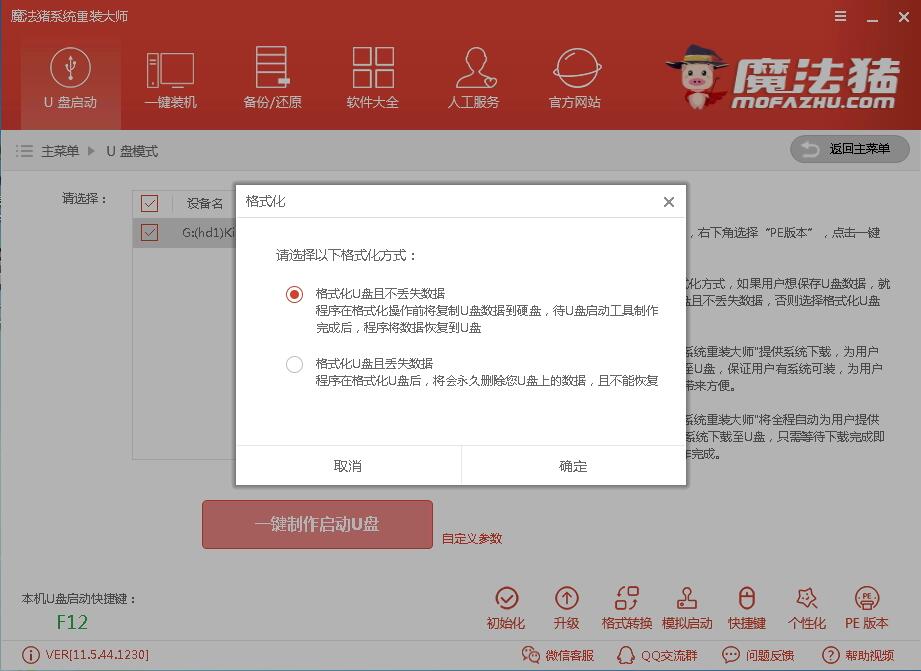
装系统载图4
5、这里下载你要安装的操作系统,下一步。
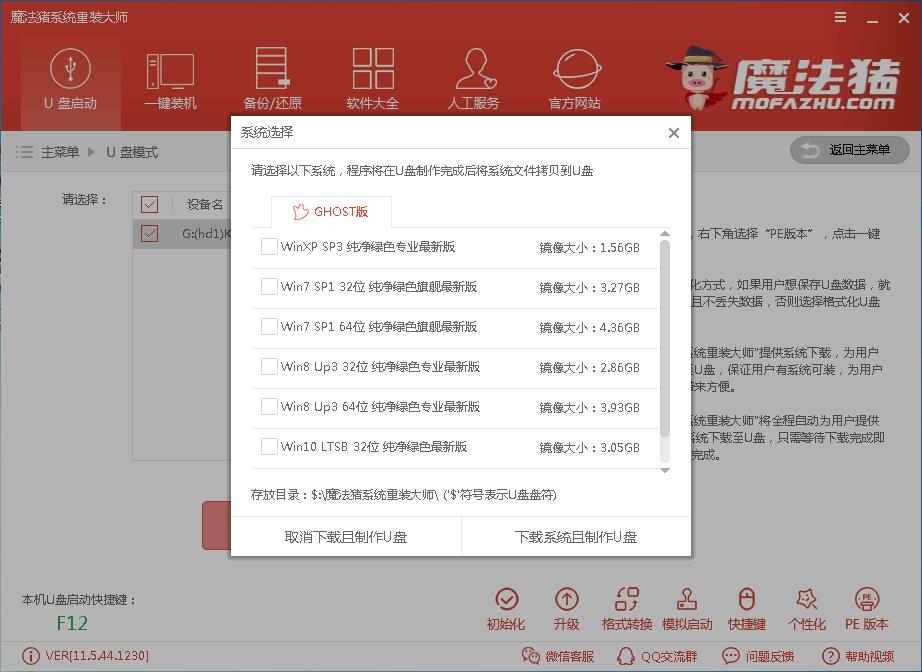
装系统载图5
6、出现下面的这个界面表示U盘启动盘制作完成。
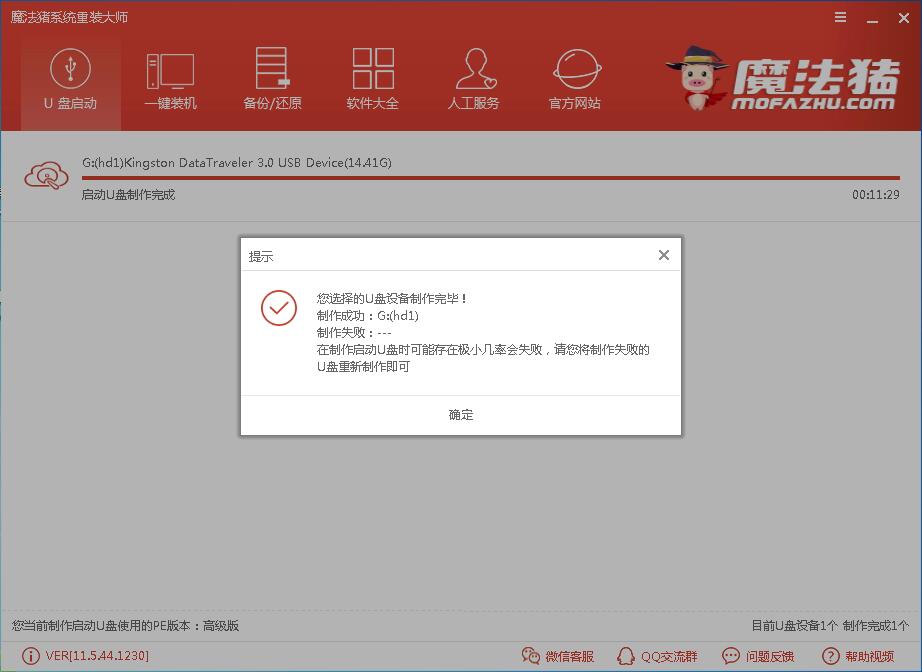
用u盘装系统载图6
7、将制作好启动盘后的U盘插到要安装系统的电脑上,重启电脑开机时按U盘启动快捷键(常见的有F12、ESC、Del、F2等,可根据自己的电脑型号搜索对应的进入方法)打开引导选择菜单,选择你的U盘进入PE系统。进入到PE选择界面选择02进入PE。
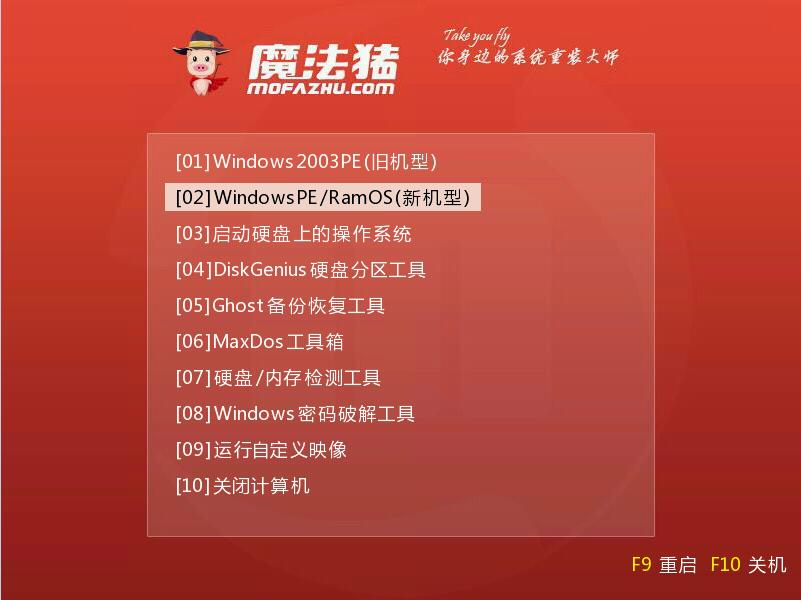
使用U盘安装载图7
8、进入到PE系统桌面后会自动弹出PE装机工具,这里勾选需要装的Win10系统,目标分区选择你的系统盘(一般为C盘),之后点击安装系统。

U盘载图8
9、进入系统的安装过程,这里不用操作,耐心等待完成后重启电脑即可进入下一步的安装。
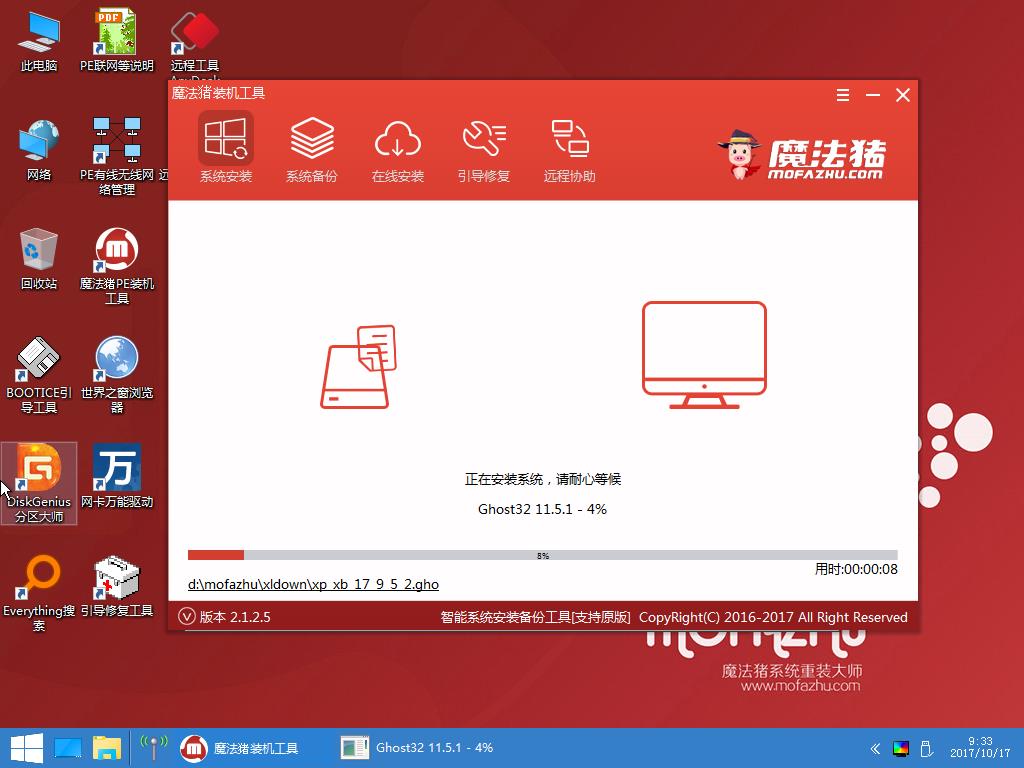
使用U盘安装载图9
10、上面的步骤完成后重启电脑,进入最后的系统与驱动安装过程,这个步骤不用我们操作,只需要耐心等待系统部署完成后进入到系统桌面即可。

U盘载图10
进入到桌面后整个装机过程就完成了,使用U盘装系统的方法就是这样操作,还是很简单的,如果大家在操作过程中有遇到什么问题可以在本站搜索相关的问题解决方法或咨询我们客服解决。
装系统,用u盘装系统,使用U盘安装,U盘








