大白菜u盘装系统介绍
- 时间:2017年12月08日 14:01:19 来源:魔法猪系统重装大师官网 人气:8353
有些用户使用大白菜U盘启动盘制作工具制作了U盘启动后却不知道怎么进行系统安装操作,其实是非常简单的,对于新手用户来说比较麻烦,下面给有需要的用户介绍一下大白菜U盘装系统方法。
现在网上有很多的U盘启动盘制作工具,用U盘启动盘制作工具可以将U盘制作成可用于启动的启动盘,这里小编以大白菜U盘制作工具为例教大家怎么用大白菜U盘装系统。
大白菜U盘装系统:
1、将下载的系统镜像放到制作好启动盘后的U盘里面,将U盘插到需要重装的电脑上。
2、重启电脑开机时按U盘启动快捷键,一般是F12、ESC、Del等,大家可以根据自己的电脑型号搜索自己的U盘启动快捷键,或者电脑开机界面有短暂的提示。
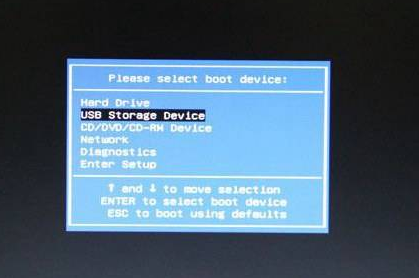
大白菜u盘装系统载图1
3、进入到大白菜PE选择界面后选择【02】或【03】,进入PE系统。

U盘载图2
4、进入到PE系统桌面后,打开大白菜装机工具,选择还原分区,一般为C盘,点击更多选择你下载的系统镜像文件,选择好后点击确定开始还原系统镜像文件。
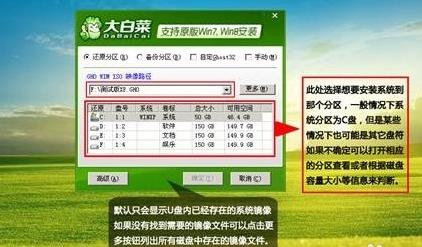
大白菜载图3
5、当Ghost系统还原过程完成后拔掉U盘重启电脑即可进入最后的系统配置阶段,当进入到新的系统桌面后安装过程就完成了。
以上就是大白菜U盘装系统的方法,有些电脑进入PE需要到BIOS里面进行一些设置,由于有很多的电脑型号,这里不具体介绍,可以根据自己的电脑在本站或百度搜索相关教程。









