u盘启动盘如何安装win7 ,小猪教您如何安装
- 时间:2017年12月04日 16:00:49 来源:魔法猪系统重装大师官网 人气:15180
目前由于ghost版本系统的流行,以及U盘的普遍降价,越来越多的人选择制作U盘启动盘来进行系统安装。而一些电脑新用户对这一块还不是很熟悉,但是又很想学习了解这一方面的内容,对此,小编就给大家带来u盘启动盘安装win7的方法。
现在电脑配光驱的越来越少了,所以使用光盘安装系统的方法也渐渐的推出舞台了,而大家在装系统时都会首要的使用U盘制作u盘启动盘来进行安装win7系统,但是具体的操作方法是如何的呢?下面小编就给大家带来u盘启动盘安装win7的教程。
u盘启动盘如何安装win7
安装win7系统准备工作:
①使用大白菜装机版,制作一个大白菜u盘启动盘
②将下载好的ghost win7系统镜像包放入制作好的大白菜u盘启动盘中。
③更改电脑硬盘模式为AHCI
将制作好的大白菜u盘启动盘插入usb接口(台式用户建议将u盘插在主机机箱后置的usb接口上),然后重启电脑,出现开机画面时,通过使用启动快捷键引导u盘启动进入到大白菜主菜单界面,选择“【02】运行大白菜Win8PE防蓝屏版(新电脑)”回车确认。
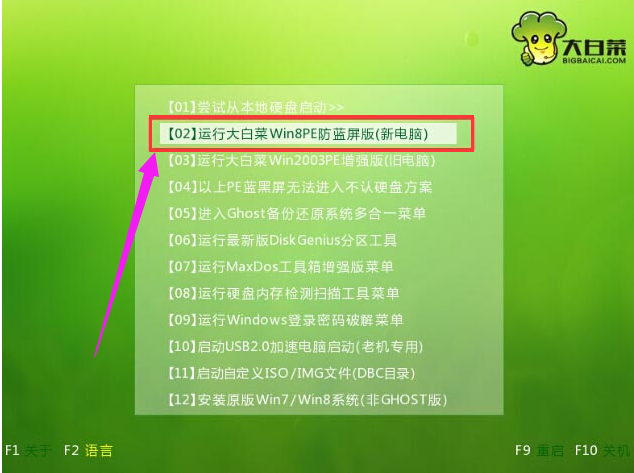
启动盘载图1
登录大白菜装机版pe系统桌面,系统会自动弹出大白菜PE装机工具窗口,点击“浏览(B)”进入下一步操作。
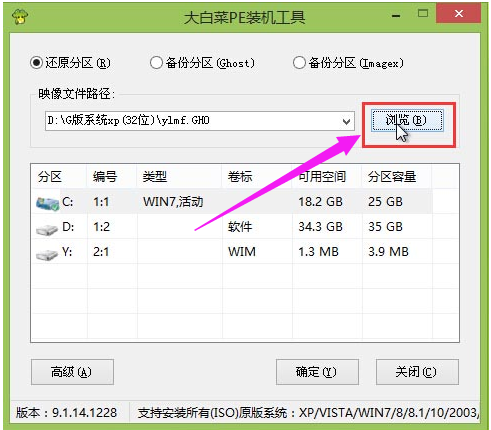
U盘安装载图2
点击打开存放在u盘中的ghost win7系统镜像包,点击“打开(O)”后进入下一步操作。
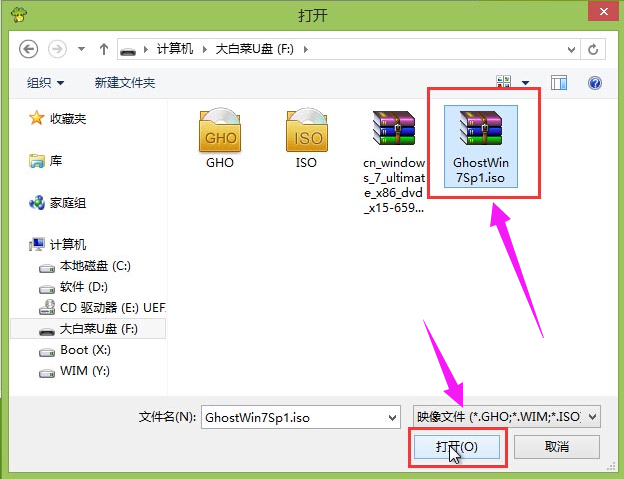
U盘安装载图3
等待大白菜PE装机工具提取所需的系统文件后,在下方选择一个磁盘分区用于安装系统使用,然后点击“确定(Y)”进入下一步操作。
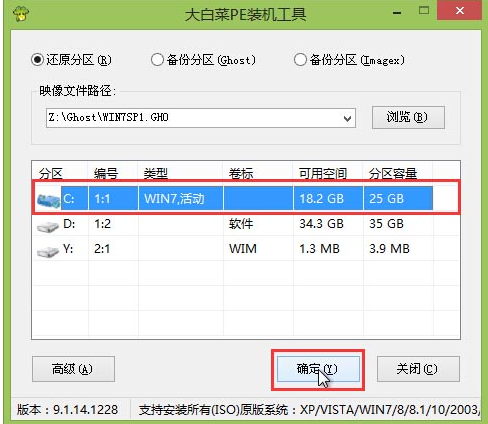
U盘安装载图4
点击“确定(Y)”进入系统安装窗口。
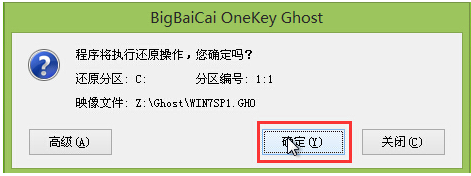
启动盘载图5
此时耐心等待系统文件释放至指定磁盘分区的过程结束。
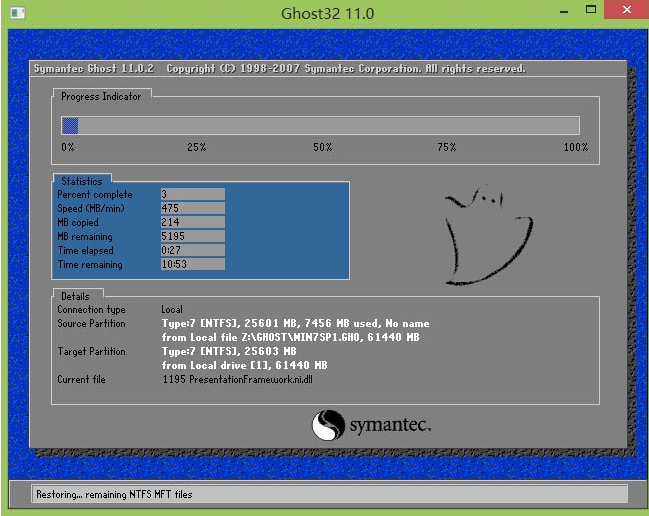
制作工具载图6
释放完成后,电脑会重新启动,稍后将继续执行安装win7系统后续的安装步骤,
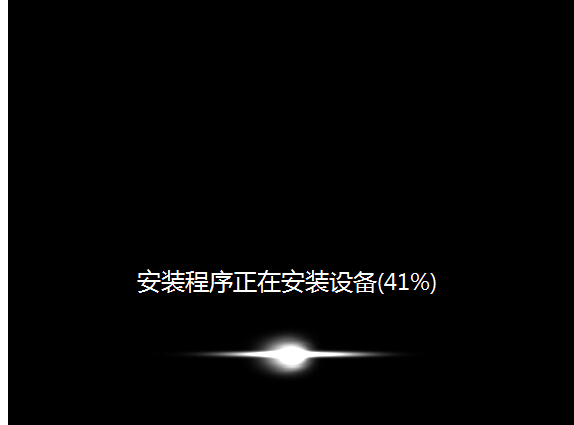
启动盘载图7
所有安装完成之后便可进入到win7系统桌面。
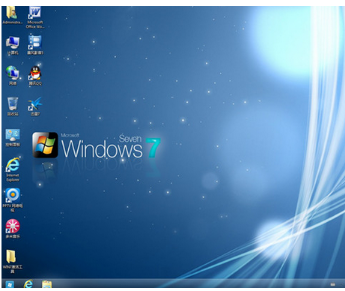
win7载图8
以上就是u盘启动盘安装win7的教程了。
U盘安装,启动盘,win7,制作工具








