装机高手告诉你bios设置硬盘启动
- 时间:2017年09月11日 15:57:34 来源:魔法猪系统重装大师官网 人气:18966
想要使用u盘安装系统,就要懂得如何设置bios启动项才可以使电脑进入PE系统,才可以进行系统的安装,想知道关于设置bios启动项的内容吗?为了更好的帮助大家掌握和使用bios设置u盘启动,今天小编将分享一个关于设置bios启动的教程,希望能帮助到大家。
最近很多朋友都在问关于设置U盘启动的问题,想要用U盘重装系统,学会设置bios是必不可少的一个环节,只要解决了bios设置的话,U盘安装系统你已经完成了三分之二了,为了更好的帮助到小伙伴们学会设置U盘启动,今天小编将分享bios设置u盘启动的方法给大家.
bios设置硬盘启动
首先,开机,开机画面出现是我们按下bios启动快捷键

bios设置截图(1)
不同的品牌电脑有不同的按键,下面是常用的快捷启动键,找到相应的电脑品牌启动键

bios设置截图(2)

bios设置截图(3)
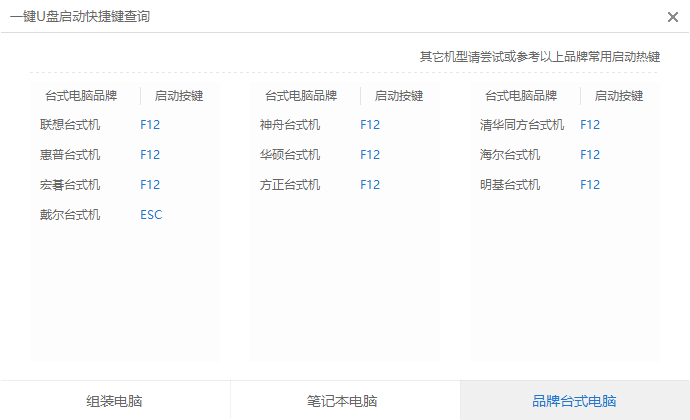
bios设置截图(4)
进入操作页面后,我们看到屏幕右下方的菜单栏,第一行提示【→,←】:select screen;这个是提示我们可以选择菜单,那么,我们点击键盘上的“→”,直到位移到【BIOS】,如下图
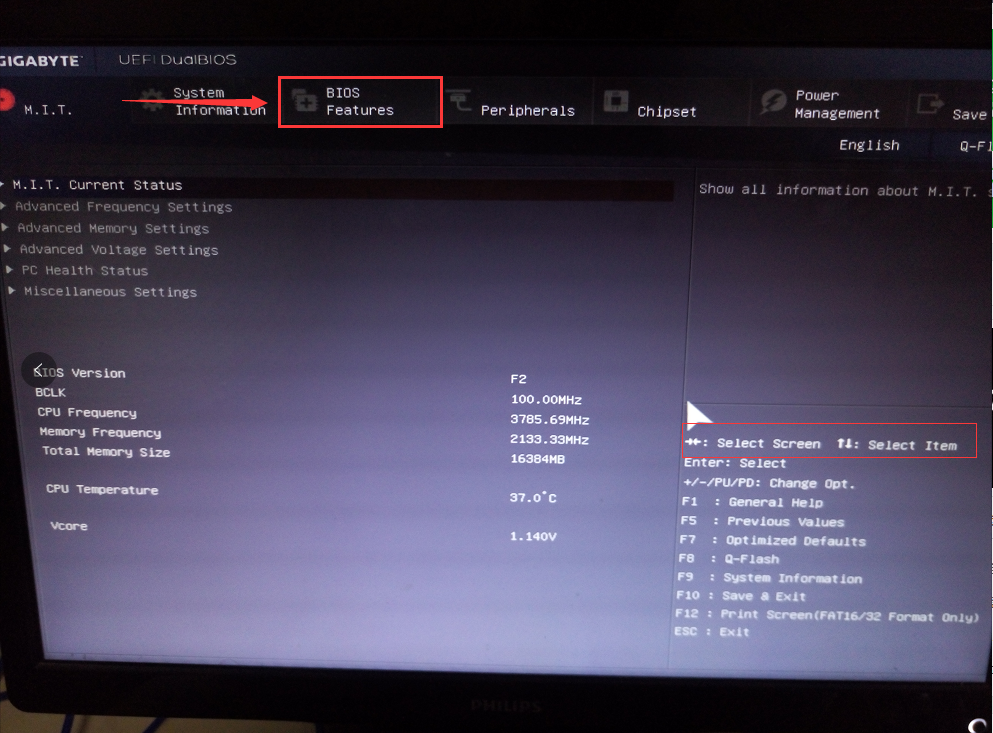
bios设置截图(5)
我们看到【↑,↓】:select item;这个表示来选择项目,我们需要将USB所在的启动项选择移至上端,具体操作:用键盘【↑、↓】键移到下图带有“USB”字样的启动项,点击键盘【Enter】选取,再用【↑】键移到如图示的位置,以保证系统能识别。
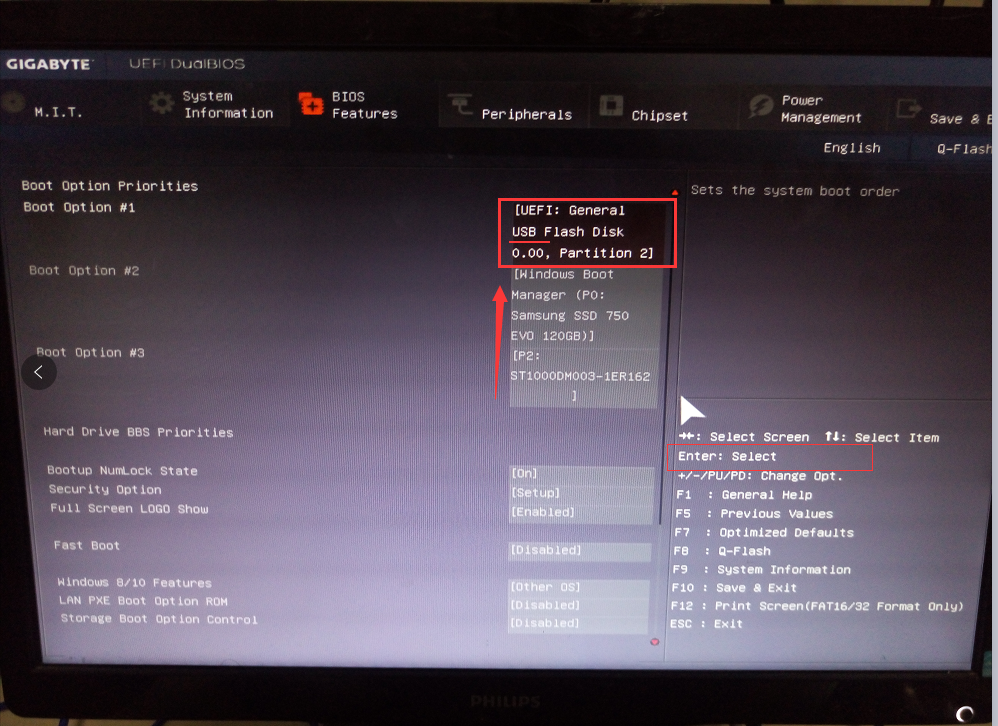
bios设置截图(6)
接着我们看到【Save &Exit】键,也就是保存的意思,图示为F10,按键盘【F10】此时弹出一个窗口确认,直接按回车键【enter】
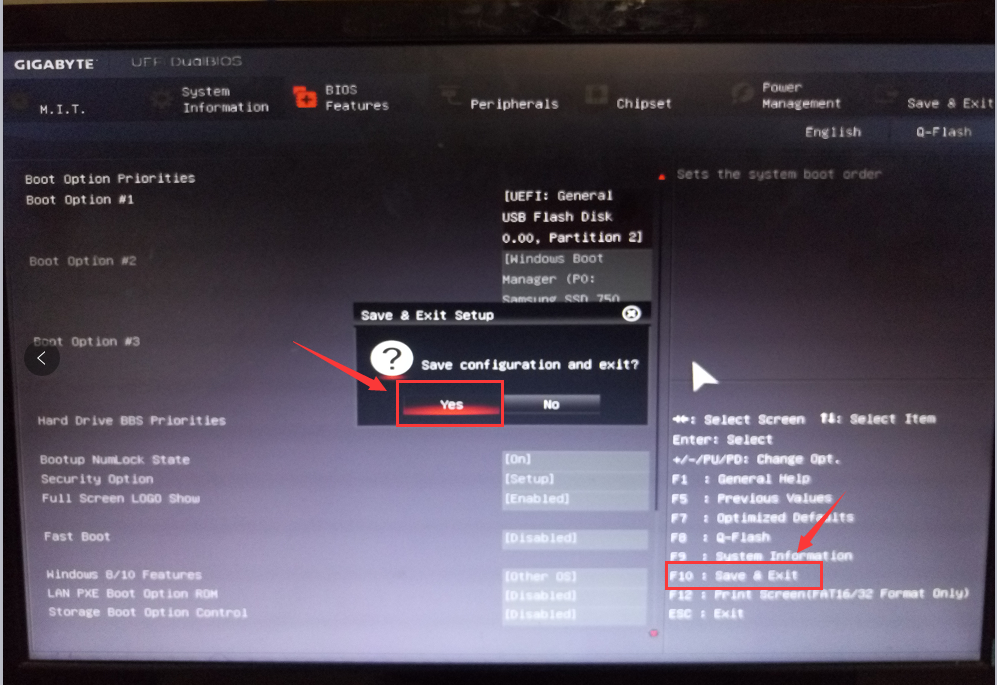
bios设置截图(7)
重启进入windows启动管理器,出现PE系统,就意味着BIOS启动项调好了,接下来就可以开始安装系统了
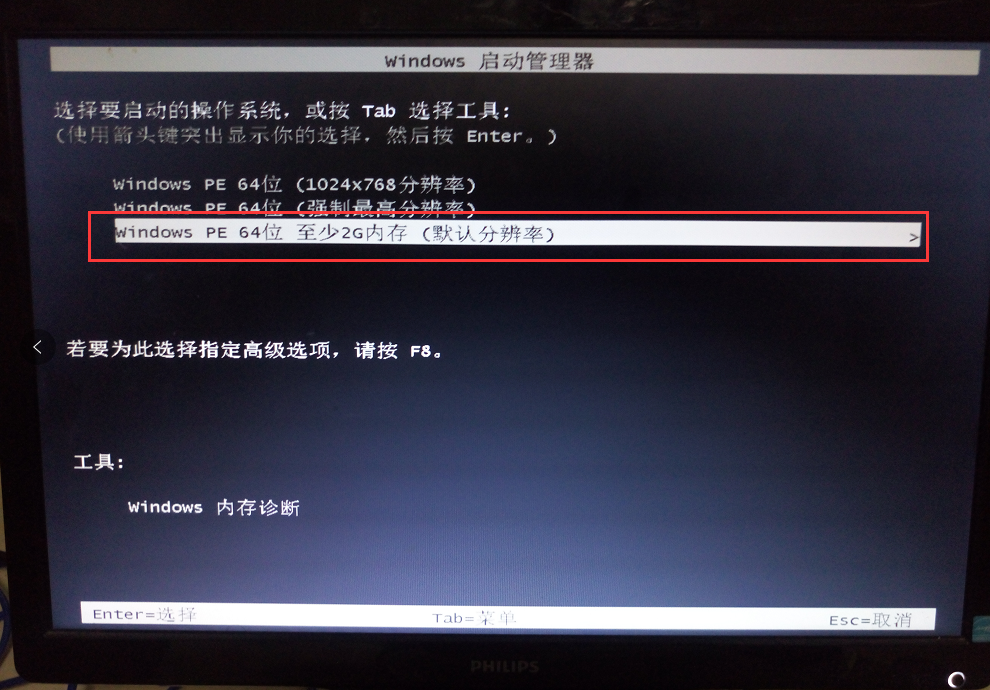
bios设置截图(8)
以上就是u盘设置硬盘启动,想必你也已经学会了,希望可以帮助到你。
设置bios,bios设置,bios硬盘启动,设置U盘启动








