装机高手告诉你怎样用U盘安装win7系统
- 时间:2017年09月07日 19:56:48 来源:魔法猪系统重装大师官网 人气:12163
使用U盘的朋友或许有这样的一种疑问:U盘怎样安装win7系统,面对这么一个问题,小编给大家带来一套解决方法,就U盘怎样安装win7系统做出如下解答,希望你们看完后会有所了解。
在使用U盘的朋友,这里有你们需要了解的知识即:如何使用U盘安装win7系统,这些步骤,是小编通过自身的实践而得出的结论,给大家讲解一下如何使用U盘安装win7系统。希望你们有所收获。
关于怎样用U盘安装win7系统的图文教程
U盘的制作和BIOS完成后将U盘插入电脑,然后重启电脑。
进入口袋PE选择界面,选择第二项,按enter键
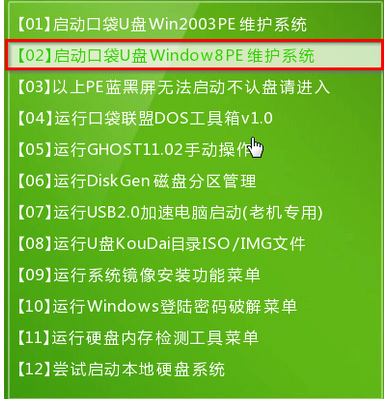
怎样用U盘安装win7系统截图(1)
双击桌面上的“口袋PEGhost”,选择安装的磁盘,全部默认,点击“确定”。
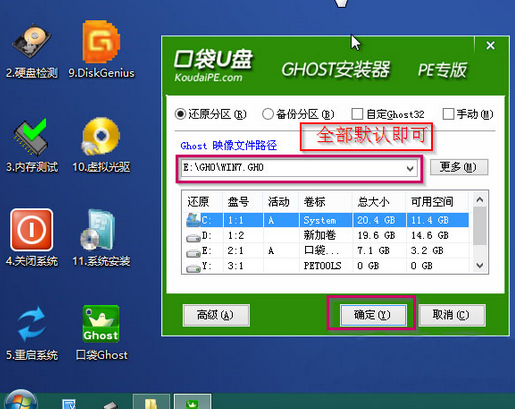
怎样用U盘安装win7系统截图(2)
选择“是”
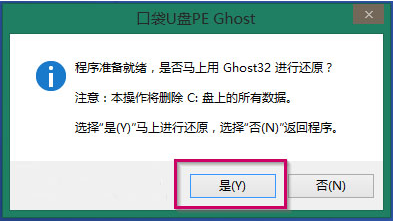
怎样用U盘安装win7系统截图(3)
等待,
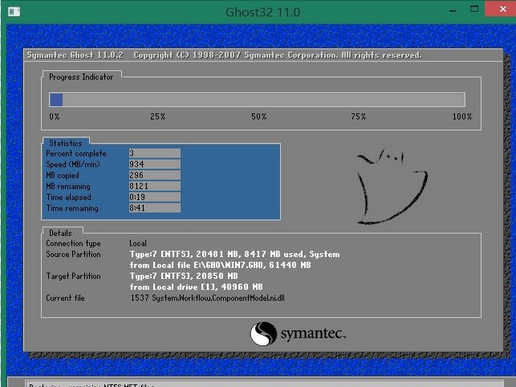
怎样用U盘安装win7系统截图(4)
重启电脑
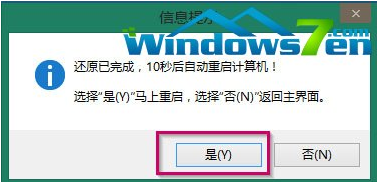
怎样用U盘安装win7系统截图(5)
以上就是关于怎样用U盘安装win7系统的操作流程了。
U盘怎样安装win7系统,怎样用U盘安装win7系统,U盘如
上一篇:装机高手告诉你U盘写保护怎么解除
下一篇:win7用u盘重装系统方法教程









